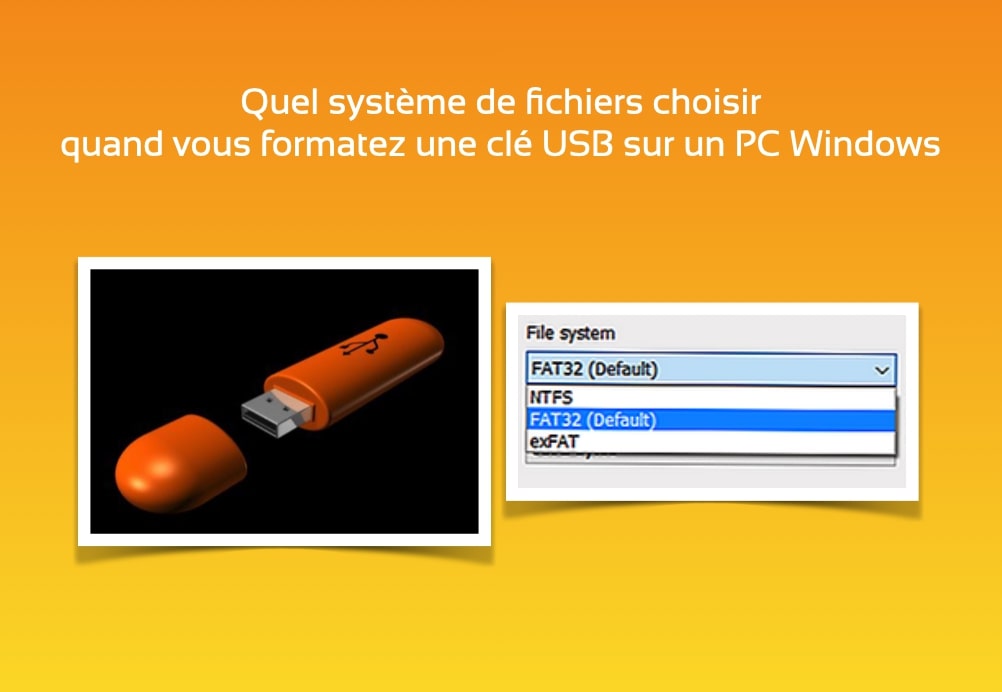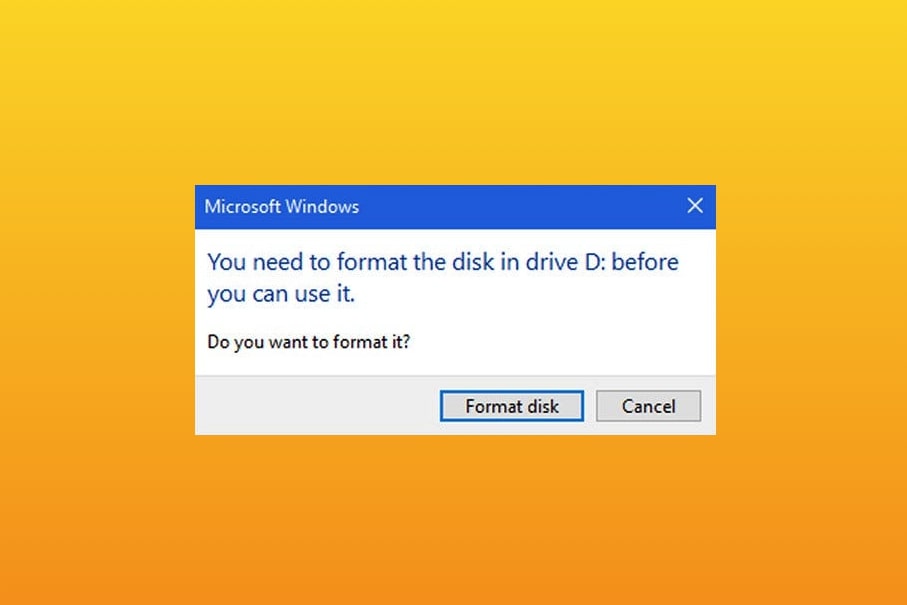Que faire sans Internet avec un Chromebook ? Beaucoup d’utilisateurs se sont posé cette question à un moment ou à un autre. Et si vous êtes l’un d’entre eux, vous serez surpris de savoir que vous pouvez faire plus que vous ne l’imaginez.
Quand nous parlons de Chromebook, nous avons les ordinateurs portables Google qui avec Chrome OS comme système d’exploitation. Ils ont plein de vertus :
- bon marché,
- tendances,
- légers.
Ils visent principalement sur le domaine de l’éducation. Cependant, si vous n’en avez jamais utilisé un ou si vous pensez qu’il s’agit simplement de Chrome OS, vous pouvez avoir des doutes quant à sa possibilité d’utilisation hors ligne du Chromebook. Voici comment faire !
Est-il possible d’utiliser Chromebook sans Internet ?
 Chrome OS peut être centré sur le cloud, mais vous pouvez obtenir beaucoup de choses accomplies hors ligne sur un Chromebook – si vous configurez les choses de manière réfléchie à l’avance. Il y a beaucoup d’utilisations que vous pouvez donner à votre Chromebook même si vous n’avez pas Internet. Les Chromebooks sont des outils de productivité performants qui offrent de nombreux avantages par rapport aux systèmes d’exploitation de bureau traditionnels et fonctionnent aussi bien que n’importe quel autre ordinateur hors ligne.
Chrome OS peut être centré sur le cloud, mais vous pouvez obtenir beaucoup de choses accomplies hors ligne sur un Chromebook – si vous configurez les choses de manière réfléchie à l’avance. Il y a beaucoup d’utilisations que vous pouvez donner à votre Chromebook même si vous n’avez pas Internet. Les Chromebooks sont des outils de productivité performants qui offrent de nombreux avantages par rapport aux systèmes d’exploitation de bureau traditionnels et fonctionnent aussi bien que n’importe quel autre ordinateur hors ligne.
Comment préparer votre Chromebook à être utilisé hors ligne ?
Lorsqu’il s’agit d’efficacité hors ligne, la clé, tout comme avec un système Windows ou Mac, est une bonne dose de paramètrage et de préparation.
Certains services centrés sur le cloud nécessitent une touche de configuration avant d’être fonctionnels hors ligne, et certaines tâches professionnelles courantes nécessitent la mise en place d’un logiciel tiers spécifique afin d’être traitées sans connexion Internet active. Rien de tout cela, cependant, n’est difficile à faire.
Si vous utilisez un Chromebook pour le travail, pensez à la configuration pour vous assurer que votre ordinateur soit prêt à l’emploi avant que le besoin ne se fasse sentir. Ensuite, lorsque votre prochain vol d’affaires décollera, pas besoin de wifi et asseyez-vous plutôt, détendez-vous et profitez de votre ordinateur.
Les applications base de Google sont accessibles hors ligne, mais c’est à vous de prendre l’initiative et de les configurer correctement.
Préparez Gmail pour une utilisation hors ligne
Ouvrez le site Web Gmail à partir de votre Chromeboo.
- Cliquez sur l’icône dans le coin supérieur droit, et sélectionnez « Paramètres » dans le menu qui apparaît. Cliquez sur « Hors ligne » dans le menu en haut de l’écran de configuration.
- Cochez la case à côté de « Activer le courrier hors ligne ».
- Assurez-vous d’examiner attentivement les autres options de la page : combien de jours de courriels devraient être stockés, si les pièces jointes devraient être disponibles hors ligne, et si les données devraient rester sur votre ordinateur même après votre déconnexion (ce qui est bien pour un ordinateur monoposte) ou devraient plutôt être effacées et resynchronisées chaque fois que vous fermez et reconnectez (plus recommandé pour un système partagé par plusieurs personnes) – et choisissez les paramètres qui vous conviennent le mieux.
- Cliquez sur le bouton « Enregistrer les modifications » en bas de l’écran, acceptez les messages de confirmation qui s’affichent, puis attendez que Gmail se recharge et télécharge vos données.
La configuration de Gmail pour une utilisation hors ligne prend 30 secondes.
Il ne reste qu’une dernière étape, et c’est une étape importante : Définissez un signet dans votre navigateur pour Gmail ou créez un raccourci pour le site en cliquant sur l’icône du menu à trois points de Chrome lors de la visualisation de Gmail, en sélectionnant « Plus d’outils », puis « Créer raccourci ».
Dans les deux cas, vous pourrez consulter le site et accéder à votre messagerie lorsqu’il n’y a pas de connexion active.
Préparez Google Docs pour une utilisation hors ligne
- Assurez-vous d’avoir installé l’extension Google Docs Offline Chrome.
- Allez sur le site Web de Google Drive, cliquez sur l’icône de la roue crantelée dans le coin supérieur droit, et sélectionnez « Paramètres » dans le menu qui apparaît.
- Recherchez la ligne « Offline » dans la fenêtre de configuration qui s’affiche. Si la case à côté de l’expression « Créer, ouvrir et modifier vos fichiers Google Documents, Feuilles et Diapositives récents sur cet appareil hors ligne » n’est pas déjà cochée, cochez-la.
Une seule case à cocher et tous vos documents, feuilles et diapositives récents seront disponibles même sans connexion Internet.
Tout comme avec Gmail, vous devrez vous assurer qu’un signet ou un raccourci a été créé pour afficher le lecteur lorsque votre Chromebook n’est pas connecté. Vous devrez également vérifier deux fois que les fichiers spécifiques avec lesquels vous voulez travailler sont configurés pour être disponibles hors ligne à l’avance, car Google Drive ne stocke par défaut que quelques fichiers récents, et vous n’êtes pas sur que ce dont vous avez besoin sera inclus.
Voilà ce qu’il faut faire :
- Ouvrez le site Web Drive pendant que vous êtes en ligne et trouvez les fichiers Docs, Sheets, ou Slides dont vous z besoin. (Vous pouvez également le faire directement à partir des sites Web Docs, Sheets, ou Slides, si vous préférez.)
- Cliquez avec le bouton droit de la souris sur le titre de chaque fichier, puis activez le bouton à côté de « Disponible hors ligne », s’il n’est pas déjà actif.
- Répétez l’opération au besoin pour tous les fichiers supplémentaires.
Pour les fichiers stockés sur Google-Drive en général
Cette section précédente ne concerne que les fichiers Documents, Feuilles et Diapositives – pas les autres types de fichiers que vous avez téléchargés sur Google Drive, tels que les images, PDF, archives ZIP ou MP3.
Pour tous les fichiers non-Docs, -Sheets, ou -Slides de votre disque dur auxquels vous devez pouvoir accéder hors ligne
Ouvrez l’application Fichiers sur votre Chromebook, puis sélectionnez « Google Drive » dans la liste de choix à gauche.
Trouvez n’importe quel fichier ou dossier que vous voulez rendre disponible hors ligne, faites un clic droit dessus, et sélectionnez « Disponible hors ligne » dans le menu qui apparaît.
Si un fichier ou un dossier est déjà disponible hors ligne, vous verrez une coche à côté de cette même option.
L’application Fichiers Chrome OS détient la clé pour rendre les fichiers et dossiers du lecteur accessibles hors ligne.
Vous pourrez alors accéder à ces fichiers à partir de cette même application à tout moment lorsque vous serez hors ligne. Et, bien sûr, tous les fichiers que vous avez téléchargés manuellement ou copiés sur le stockage local de votre Chromebook seront déjà disponibles pour une utilisation hors ligne.
Que pouvez-vous faire hors ligne avec un Google Chromebook ?
Stocker les fichiers
Vous pouvez enregistrer les fichiers d’une carte mémoire sur Chromebook. Parce que cet appareil n’a pas seulement du stockage dans le cloud, il en a aussi physique. Vous n’aurez donc pas besoin d’une connexion Internet pour enregistrer vos fichiers.
Visualisez des images ou des documents. Vous pourrez consulter tout ce que vous avez sur Chromebook, en vous déplaçant dans les dossiers de l’appareil où vous avez vos documents.
Écouter de la musique ou regardez un film
Si vous avez une piste audio téléchargée dans votre appareil, vous pouvez l’écouter dans votre Chromebook. En plus de regarder des films, des séries, etc.
Créer de nouveaux documents
Vous pouvez créer de nouveaux documents hors ligne à l’aide du progiciel Google : feuilles de calcul, Google Docs… Il vous suffit d’ouvrir l’un de ces outils Google et de commencer à éditer hors ligne.
Utiliser n’importe quelle application qui n’a pas besoin d’Internet
Comme vous pouvez télécharger des applications ou des jeux à partir du Play Store sur Chromebook, vous pourrez exécuter n’importe quelle application qui n’a pas besoin d’Internet, voyez combien de choses vous pouvez faire ?
Envoyer du contenu sur une TV via Chromecast
Si vous voulez regarder un film que vous avez stocké ou tout autre contenu à partir de là vers le téléviseur, vous pouvez également l’utiliser comme support à cette fin.
Ce sont quelques-unes des utilisations que vous pouvez donner à votre Chromebook sans connexion Internet. Évidemment, vous ne pourrez pas surfer sur le net car c’est logique, mais vous pourrez utiliser certains programmes qui ne nécessitent pas de connexion.
Astuce : Trouver des applications Android qui marche hors ligne
Bien qu’il s’agisse encore techniquement d’une plate-forme centrée sur le cloud, Chrome OS prend en charge toutes sortes d’applications et il y a des chances que vous puissiez trouver ce dont vous avez besoin parmi les options d’applications plus traditionnelles du logiciel.
En adoptant les applications Android sur votre Chromebook, par exemple :
- Vous pouvez utiliser Google Calendar hors ligne.
- Vous pouvez également rester connecté à vos données dans des services comme Evernote, OneNote et Trello avec ou sans connexion Internet active.
- Vous pourrez trouver des jeux qui marchent hors ligne
- Vous pouvez même télécharger des vidéos depuis YouTube et Netflix pour les visionner hors ligne.
Fondamentalement, si une application fonctionne hors ligne sur Android, ce que la plupart le font, elle fonctionnera hors ligne sur Chrome OS, aussi.