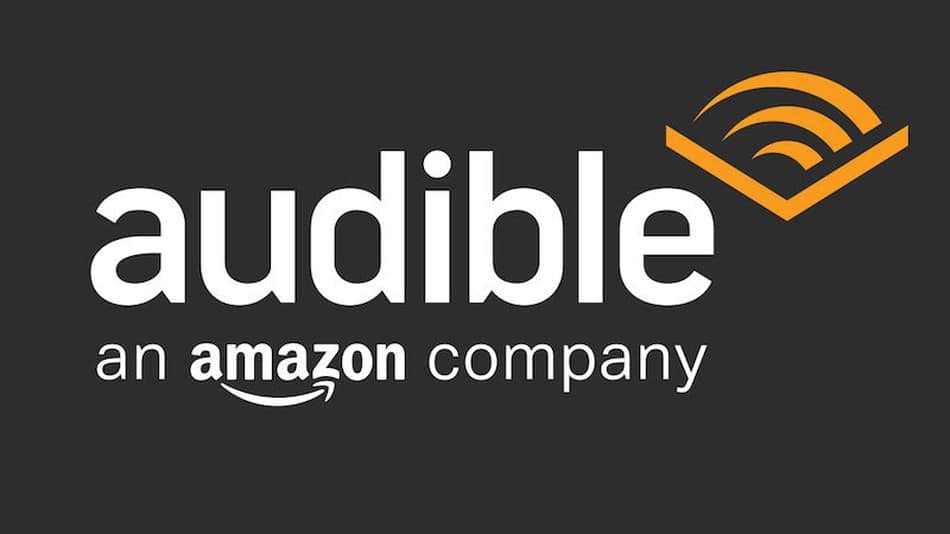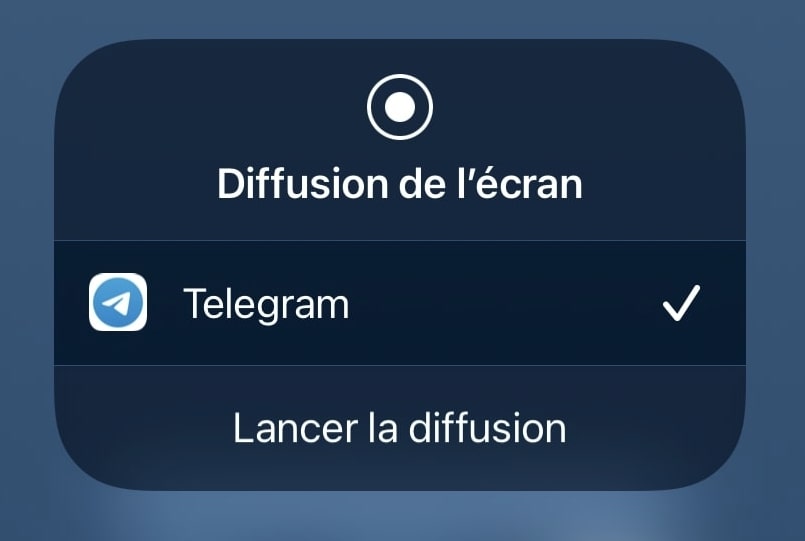ZOOM est une application de vidéoconférence gratuite en modèle freemium. Les limitations de la version gratuite sont la durée : 40 minutes et le nombre de participants plafonné à 50. La vidéoconférence a de beaux jours devant elle avec la réduction des déplacements soit pour des raisons sanitaires, écologiques ou pratiques. Zoom sur ZOOM.US !
Qu’est-ce que ZOOM ?
 Zoom est un outil de vidéoconférence sur le web. Il permet de se connecter via un ordinateur de bureau ou une application mobile. Les utilisateurs de Zoom peuvent choisir:
Zoom est un outil de vidéoconférence sur le web. Il permet de se connecter via un ordinateur de bureau ou une application mobile. Les utilisateurs de Zoom peuvent choisir:
- d’enregistrer des sessions,
- de collaborer sur des projets,
- de partager ou d’annoter sur les écrans d’autres.
Zoom offre une vidéo et un audio de qualité, ainsi qu’un partage d’écran sans fil sur les systèmes OS tels que Windows, Mac, Linux, i0S, Android, Blackberry, etc.
Point forts de ZOOM
- Zoom est doté d’une détection vocale dynamique.
- Il offre le choix entre une vue plein écran, une vue de la galerie ou les deux en utilisant le double streaming pour ceux d’entre vous qui ont deux écrans.
- Vous pouvez vous joindre à la réunion en tant que participant en vue seule si vous ne voulez pas être filmé.
- Zoom propose une application mobile riche en fonctionnalités pour iOS et Android, qui vous permet de vous connecter virtuellement de n’importe où avec une connexion Internet.
- Zoom offre des possibilités de chat de groupe et privé avec partage d’écran à partir de smartphones, tablettes, ordinateurs portables ou ordinateurs de bureau.
- Zoom vous permet d’annoter et de co-annoter les documents partagés ainsi que de contrôler le clavier, la souris et même le tableau blanc.
Comment fonctionne ZOOM ?
Tout d’abord, il est préférable d’avoir un compte Zoom. Inscrivez-vous et confirmez votre adresse email. Lors du processus d’inscription ZOOM vous proposera de démarrer une réunion d’essai. Si vous voulez voir les possibilités de l’outil, cela peut être utile avant d’organiser votre premier meeting.
Ensuite, vous pouvez soit être l’initiateur d’une vidéoconférence ou simplement devoir y assister. Dans les deux cas, voici comment procéder :
Démarrer une réunion instantanée
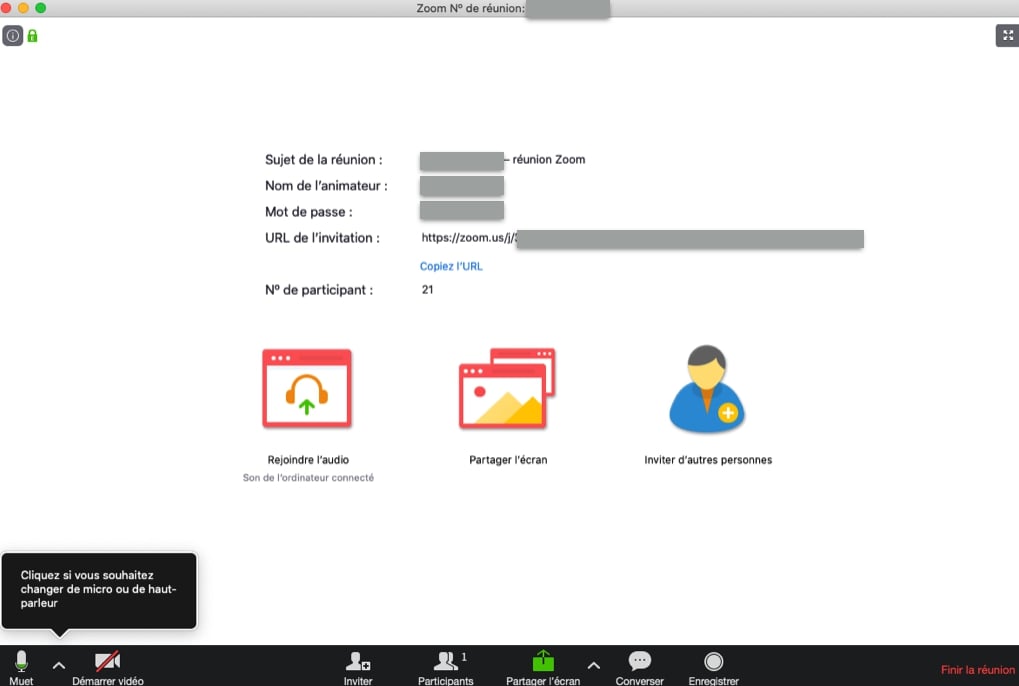
- Allez à Zoom.us
- Cliquez sur l’onglet « Animer une réunion » en haut à droite
- Choisissez si vous souhaitez maintenir le chat vidéo actif ou inactif
- Connectez-vous à l’aide de vos informations de connexion ou créez un nouveau compte
- Lancez l’application Zoom et ouvrez
- Envoyer les détails de la réunion, y compris l’identifiant et/ou le lien de la réunion
- Vous avez créé un meeting
Programmer une réunion
- Allez à Zoom.us
- Cliquez sur Mon compte en haut à droite
- Dans le menu de gauche cliquez sur Réunions
- Cliquez sur le bouton bleu « Programmez une nouvelle réunion »
- Configurez votre réunion (Sujet, date, durée, mot de passe, …)
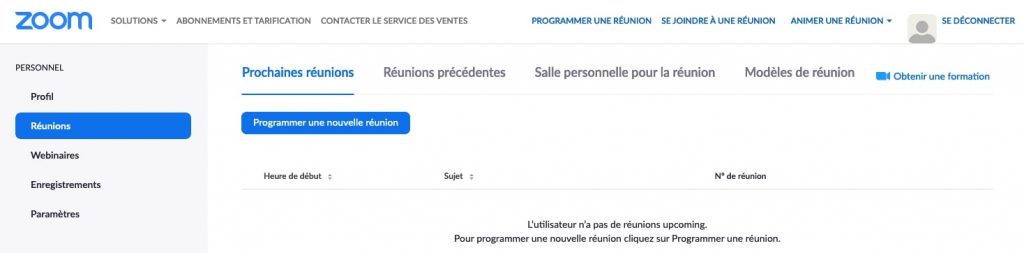
Participer à une réunion
- Allez à Zoom.us
- Cliquez sur l’onglet « Participer à une réunion ». Vous trouverez l’onglet en haut à droite de la page d’accueil
- Lorsque vous y êtes invité, ajoutez le numéro d’identification de la réunion (ce numéro peut être un numéro à 9, 10 ou 11 chiffres). Le numéro d’identification de la réunion doit être fourni par l’hôte.
Conseils pour utiliser ZOOM comme un pro
Utilisez une bonne paire d’écouteurs ou un bon casque
Il est important de s’assurer que votre équipe peut bien vous entendre, surtout si vous travaillez dans un endroit où il peut y avoir des bruits de fond. Il en va de même pour la capacité à les entendre.
Demander le contrôle d’un autre ordinateur à distance
Parfois, aider un collègue à diagnostiquer un problème ou à travailler sur un projet serait tellement plus facile si vous pouviez être assis à côté de cette personne. Bien que Zoom n’ait pas complètement résolu ce problème, il vous permet de demander le contrôle du bureau de votre participant. Il devra approuver la demande, mais vous pourrez manœuvrer son curseur avec votre propre souris et votre clavier, ce qui est particulièrement utile pour les démonstrations ou l’assistance technique.
Utilisez une salle d’attente
Si vous avez beaucoup de réunions, surtout avec un calendrier chargé, il y a toujours un risque que la ou les personnes de votre prochaine réunion se connectent quelques minutes plus tôt, ou qu’une réunion dure plus longtemps. Zoom dispose d’une fonction de salle d’attente qui vous permet d’y placer de nouveaux participants au lieu de vous contenter d’apparaître dans votre salle de réunion.
Pour ce faire, connectez-vous à votre compte sur Zoom.com, sélectionnez Préférences, et faites défiler la page jusqu’à Réunion (avancée), où vous pouvez activer ou désactiver la salle d’attente.
Créez des réunions récurrentes
Si vous rencontrez régulièrement les mêmes personnes, vous pouvez créer une réunion récurrente dans Zoom, qui utilise les mêmes paramètres ainsi que le même lien de réunion. Cela facilite la mise en place d’un calendrier, et comme il n’utilise pas votre invitation personnelle à la réunion, vous pouvez séparer les différents groupes de participants. Il vous suffit de vous connecter à Zoom, de sélectionner « Réunions » et de choisir « Planifier une réunion ». Cliquez ensuite sur la case « réunion récurrente ».
Cela peut être utile pour un enseignant qui donnerait cours à distance !
Utilisez les fonctionnalités de suivi
L’une des choses les plus difficiles lorsque vous organisez une réunion, surtout si vous partagez votre écran, c’est qu’il est difficile de voir vos participants.
Sans doute, certains des participants travaillent probablement sur autre chose ou n’accordent pas toute leur attention à la réunion. Pour éviter ce cas de figure, vous pouvez activer la fonction « Suivi de l’attention ». Elle vous indiquera si l’un de vos participants a déplacé une autre fenêtre devant Zoom. Cette fonction se trouve également dans les paramètres avancés de la réunion.
Arrière plan virtuel
Zoom dispose d’un « arrière-plan virtuel » que vous pouvez définir dans l’application Zoom de votre ordinateur portable. C’est utile si vous faites de la vidéo conférence depuis votre salon ou pire votre chambre !
Enregistrez vos réunions
La version gratuite de Zoom vous permet d’enregistrer les appels sur votre ordinateur, ce qui est particulièrement pratique pour les réunions et les démonstrations. La version payante vous permet également de sauvegarder les enregistrements dans le cloud.
Consultez les tutoriels en ligne
Zoom propose également un guide de ressources très utile destiné à soutenir les débutants en vidéo-conférences. Il comprend une formation gratuite ainsi que des bonnes pratiques que vous pouvez utiliser pour garder votre équipe connectée.