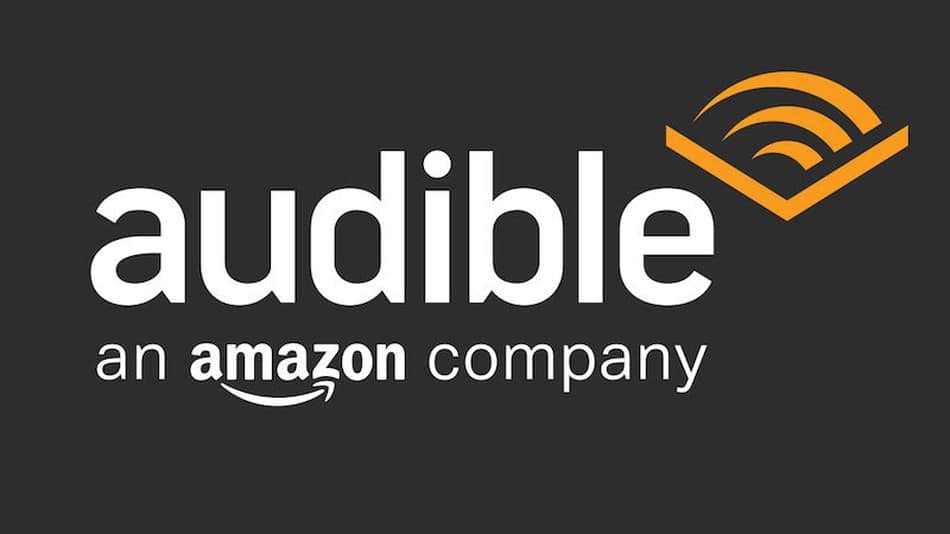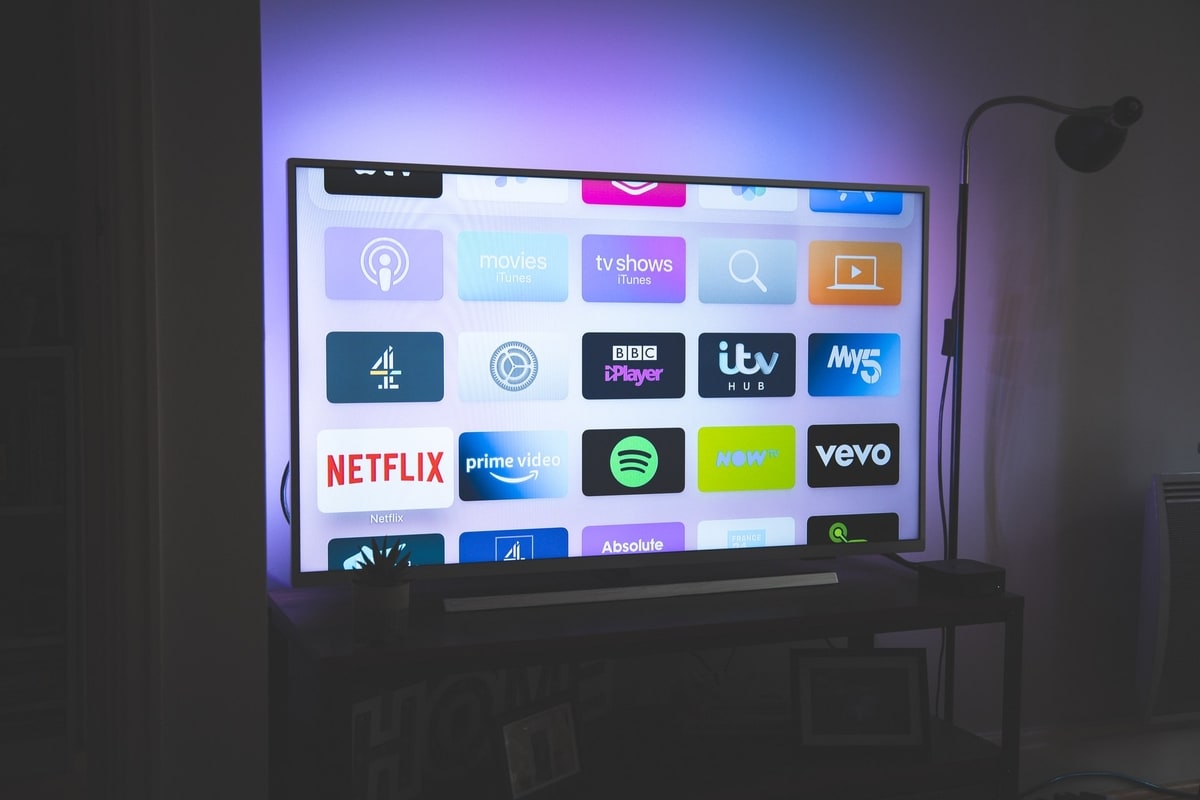Telegram est l’une des applications de messagerie les plus complètes, permettant non seulement de chatter mais aussi d’envoyer des notes vocales, de créer des groupes et des canaux de discussion, de passer des appels et des appels vidéo. La version 7.9 de Telegram offre la possibilité de partager l’écran de votre mobile ou PC pendant un appel vidéo, de sorte que l’autre personne puisse voir ce que vous voyez sur votre écran.
Partagez votre écran mobile dans Telegram
Le partage d’écran mobile peut être utile pour différentes raisons. Cela peut-être pour :
- regarder du contenu ensemble,
- partager vos sessions de jeu,
- le dépannage à distance,
- etc.
Certaines applications d’appel vidéo vous permettent également de partager votre écran en plus d’utiliser la caméra, mais pas toutes. Telegram est désormais l’une des applications où vous pouvez partager votre écran lors d’appels vidéo.
La première étape consiste à lancer un appel vidéo. Le processus est toujours le même :
- vous ouvrez le chat avec la personne que vous voulez appeler,
- vous appuyez sur le bouton ⋮ pour choisir Appel vidéo dans le menu qui s’ouvre.
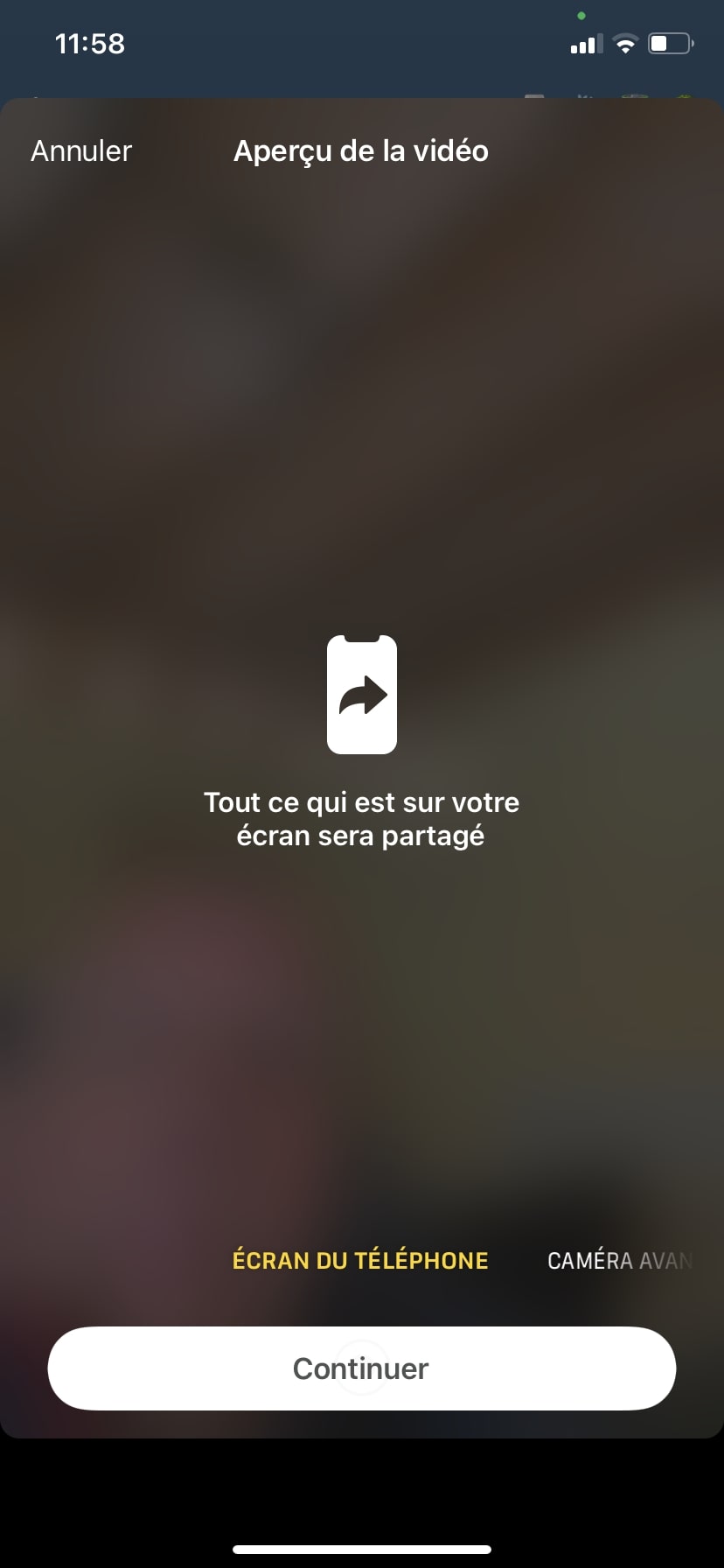
Au lieu d’afficher à nouveau votre image à l’aide de la caméra frontale de votre téléphone, un écran apparaît avec plusieurs options en bas. Appuyez d’abord sur Écran du téléphone, puis sur « Écran du téléphone ».
Ensuite, votre téléphone vavous demander sir vous souhaitez bien diffuser sur Telegram ce qui se trouve sur l’écran.
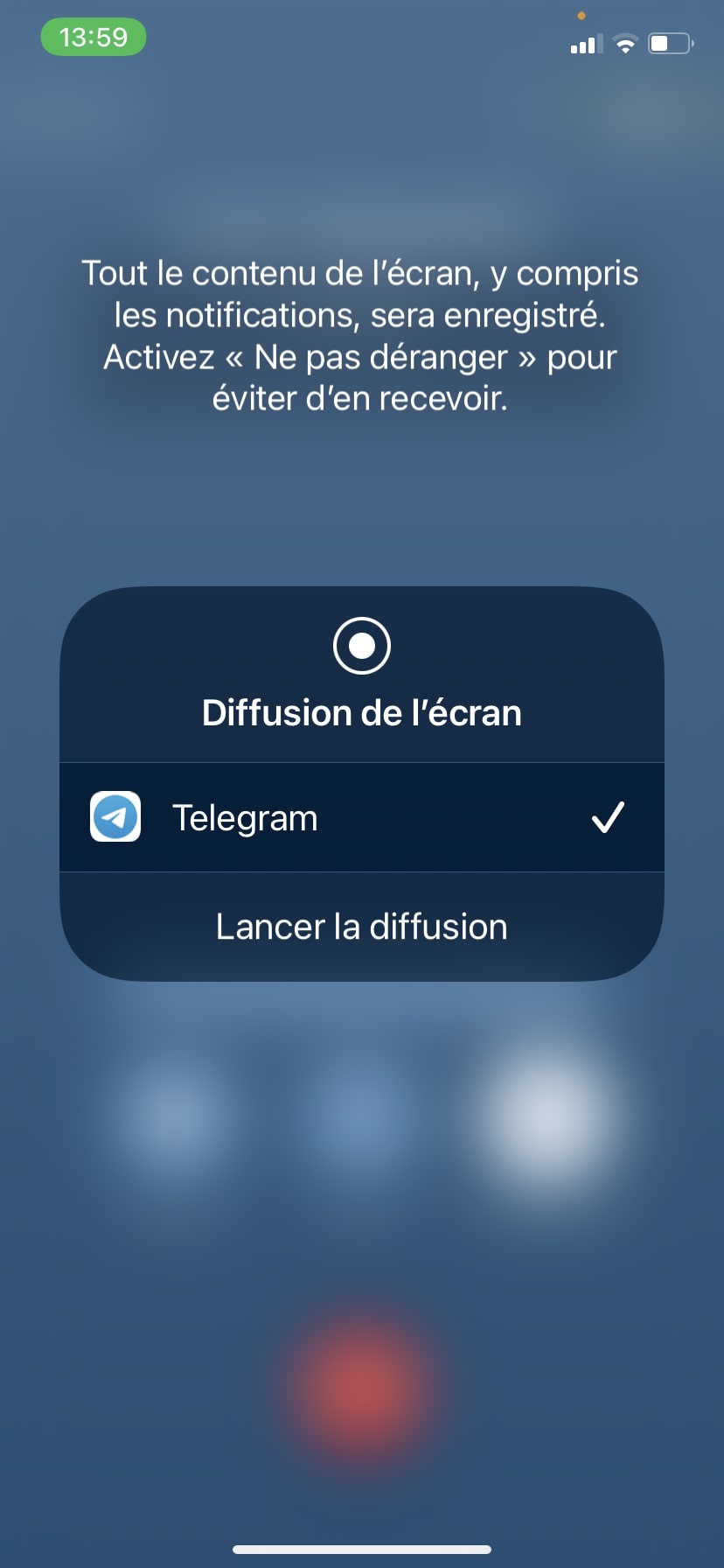
Une fois que vous avez fait cela, après un compte à rebours de 3 secondes, l’autre personne devrait être en mesure de voir ce que vous voyez sur votre téléphone. Cela fonctionne lorsque vous passez à une autre application.
Vous pourrez désormais passer à d’autres applications et l’autre personne avec laquelle vous êtes en communication pourra voir ce que vous voyez. Notez que Telegram vient tout juste de lancer cette nouvelle fonctionnalité, qui peut donc présenter quelques problèmes dans cette première version.
Pour activer le mode de partage d’écran dans un appel vidéo, nous devrons le faire de deux manières différentes selon que nous sommes dans une transmission entre deux personnes ou dans une connexion de groupe.
Partage d’écran dans les appels vidéo de groupe
Une fois que le chat vocal a été activé dans un canal ou un groupe, suivez ces étapes pour pouvoir montrer l’écran au reste des spectateurs :
- Cliquez sur le bouton vidéo dans le coin inférieur gauche.
- À ce stade, il nous sera demandé avec quelle caméra nous voulons diffuser (avant ou arrière) ou si nous préférons partager l’écran.
- Cliquez sur le bouton « Continuer ».
Partage d’écran Telegram sur ordinateur
Si nous utilisons l’application de bureau Telegram, qui est disponible pour Windows, macOS et Linux, la façon dont nous partageons notre écran avec d’autres utilisateurs varie légèrement et est un peu plus simple. N’oubliez pas qu’il n’est pas possible, pour l’instant, de passer des appels vidéo via Telegram web.
Lorsque nous effectuons une diffusion privée ou une diffusion dans un groupe, nous verrons le bouton Écran dans la boîte de contrôle de la barre inférieure, à côté de l’option permettant de changer de caméra ou d’interrompre la diffusion.
En cliquant sur le bouton Écran, une nouvelle fenêtre contextuelle s’ouvrira, dans laquelle nous verrons notre bureau dupliqué, c’est-à-dire l’image qui est montrée au reste des spectateurs de votre appel vidéo.
Le Boom des appels vidéo avec les messageries
Il existe de nombreuses applications pour passer des appels vidéo, dont certaines sont très populaires, comme WhatsApp, Messenger, Zoom ou Skype. Si la première est une application de messagerie, les deux autres sont plus connues pour les appels vidéo et vocaux.
Telegram, en tant qu’application de messagerie, permet également les appels vidéo et offre également plusieurs solutions très intéressantes, tant pour les transmissions entre deux utilisateurs que pour les transmissions de groupe par chat vocal avec jusqu’à 30 expéditeurs de vidéo.
L’option « Montrez votre contenu » est clairement orientée vers les professionnels. Elle est peut-être plus utilisée dans les communications de groupe pour les démonstrations, les guides ou les didacticiels, bien qu’elle puisse parfaitement être utilisée dans les appels vidéo privés entre deux personnes lorsque vous voulez montrer à quelqu’un comment effectuer un réglage sur votre smartphone ou simplement partager le contenu de votre rouleau d’appareil photo ou de votre galerie sans avoir à leur envoyer les fichiers.
Fonction de partage d’écran
L’option de partage d’écran dans les appels vidéo Telegram nous permet de montrer le contenu de notre appareil dans les diffusions en direct. De cette façon, les spectateurs des connexions de groupe ou le contact que vous avez contacté verront et entendront (car l’audio de votre appareil est également partagé) tout ce qui se passe sur votre smartphone, tablette ou ordinateur.
Tout comme nous avons fait ce type de transmissions dans des applications telles que Skype ou Zoom, nous pouvons profiter de l’option de screencasting de Telegram pour réaliser des présentations de projets, des expositions, des rapports, etc. La façon dont la diffusion s’adapte si nous utilisons une tablette ou un ordinateur nous permet de suivre les transmissions plus efficacement. Nous pouvons choisir comment distribuer les transmissions des autres en visualisant un seul émetteur en plein format, organiser une grille de plusieurs émetteurs avec différentes tailles de notre choix, ajouter la liste des membres de l’appel vidéo sur le côté droit, avec d’autres émetteurs en petit, c’est entièrement configurable.
Fonctions d’appel vidéo
Pour des raisons techniques, les appels vidéo peuvent être réalisés entre deux contacts ou en mode groupe avec un maximum de 30 utilisateurs diffusant de l’audio et de la vidéo et jusqu’à 1 000 spectateurs. Comme le confirme le site officiel de Telegram, ces limites vont être augmentées. L’objectif de Telegram est de pouvoir diffuser toutes sortes d’expositions ou d’événements et de permettre à tous ceux qui le souhaitent d’y participer, sans limite de nombre de spectateurs.
Nous pouvons également configurer la suppression du bruit en l’activant ou en la désactivant pour les cas où nous ne voulons entendre que la voix et les sons du locuteur, ou la désactiver lorsque le son ambiant de la diffusion est important pour l’appel vidéo.
Le format pour les grands bureaux (tablettes et ordinateurs) permet d’organiser les diffusions des utilisateurs qui émettent dans le cadre d’appels vidéo de groupe. L’application de bureau et la version pour tablette nous permettent d’organiser les diffusions en divisant la grille comme nous le souhaitons. Nous pouvons également voir l’image de la diffusion en mode Picture in Picture afin de pouvoir continuer à chatter dans l’application simultanément. Le seul inconvénient que nous avons constaté est que vous ne pouvez pas passer d’appels vidéo dans la version Web de Telegram.
Et l’option dont nous avons parlé dans cet article, dans tous nos appels vidéo, nous pouvons choisir le mode pour partager le contenu de notre appareil comme s’il s’agissait d’une autre caméra pour diffuser.
Mise en garde sur la partage d’écran
Nous devons en tout cas être conscients que l’option d’affichage de l’écran ne filtre en aucun cas le contenu partagé, c’est-à-dire que nous devons éviter que les images que nous allons afficher sur notre smartphone, tablette ou ordinateur ne montrent des informations compromettantes telles que des données d’accès, des informations avec des coordonnées bancaires ou toute autre donnée que nous ne voulons pas rendre publique. Un autre aspect à surveiller est celui des notifications que nous recevrons pendant la diffusion ; si nous ne les désactivons pas temporairement, elles seront visibles par tous les spectateurs de l’appel vidéo. Il est conseillé de désactiver l’aperçu des notifications s’il n’est pas possible de les désactiver en utilisant cette option de diffusion.
Dans le cas de l’utilisation de cette option depuis l’application de bureau, la première personne à envoyer son écran depuis l’ordinateur sera automatiquement fixée dans l’appel vidéo. Indépendamment de cela, lorsqu’on utilise une tablette ou un ordinateur, on peut choisir la distribution des images de tous les expéditeurs en incluant ou non la liste de tous dans la barre latérale droite, comme mentionné ci-dessus.