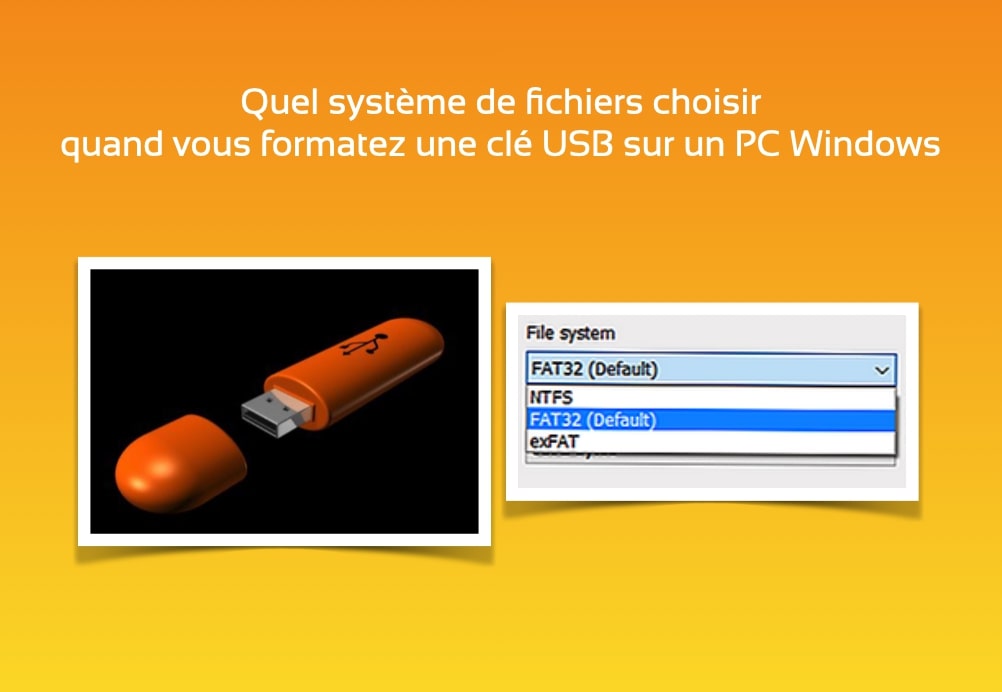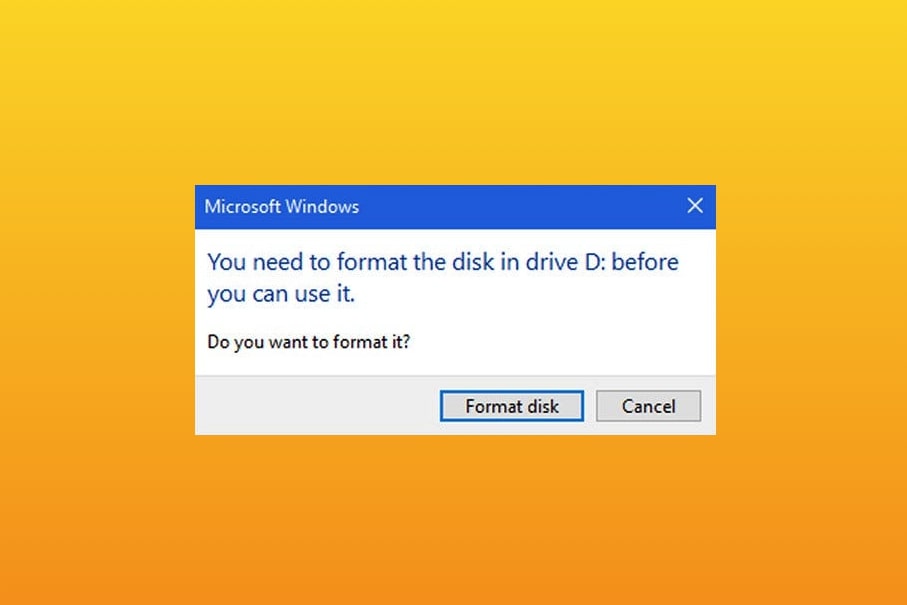Si vous essayez de comprendre comment accélérer un ordinateur sous Windows 10, vous êtes au bon endroit. Bien que Windows 10 soit sans doute le système d’exploitation codé le plus efficace de Microsoft, il possède également un grand nombre de fonctionnalités qui nécessitent de grandes quantités de ressources système. Même si sa dernière version est intégrée avec des fonctionnalités extrêmement utiles pour améliorer l’efficacité globale, les performances de votre ordinateur pourraient encore ralentir.
Pourquoi votre ordinateur ralentit-il ?
Il existe un certain nombre de suspects habituels qui sont très probablement responsables d’un ralentissement. Cela inclut les effets et animations, les fichiers temporaires ou encore un matériel relativement moins puissant. Cela dit, vous pouvez très bien faire quelque chose à ce sujet pour accélérer Windows 10 et remettre les performances de votre ordinateur au maximum.
Dans ce guide, vous saurez comment accélérer un ordinateur sous Windows 10 aujourd’hui en faisant appel à diverses alternatives pratiques allant de la modification de paramètres d’alimentation à la mise à niveau de quelques composants de votre PC. Ce qui est cause de lenteur est souvent une sur-utilisation des capacités du PC : utilisation du CPU à 100% ou de la RAM insuffisante.
Les premiers réflexes à avoir pour donner un coup de boost à votre ordinateur
Un PC qui éprouve quelques difficultés en termes de performances peut parfois vite retrouver un second souffle à l’aide de quelques techniques courantes. Voici comment accélérer un ordinateur sous Windows 10 en quelques méthodes plutôt simples.
Modifiez les paramètres d’alimentation en hautes performances pour optimiser la vitesse

Bien sûr, ce n’est pas forcément la meilleure alternative pour économiser de l’électricité, mais cela pourrait augmenter la vitesse de calcul, ce qui rend votre ordinateur plus performant.
Pour ce faire, dirigez-vous vers « Panneau de configuration », ensuite « Système et sécurité » et enfin « Options d’alimentation ». À partir de là, cliquez sur la flèche déroulante sur le côté droit pour « Afficher les plans supplémentaires », puis choisissez « Haute performance ».
Nettoyez votre disque
Dans le menu « Démarrer », tapez « Nettoyage de disque ». Cela ouvre l’utilitaire de nettoyage de disque qui fait partie de Windows depuis plusieurs générations du système d’exploitation. L’utilitaire se charge de trouver les fichiers indésirables comme les fichiers temporaires, les pages Web hors ligne et les fichiers d’installation sur votre PC et propose de les supprimer tous en même temps.
Si vous n’avez pas de défragmentation de disque planifiée régulièrement, configurez-la dans l’outil « Optimiser les lecteurs », que vous pouvez trouver en tapant son nom dans la zone de recherche Cortana à côté du bouton Démarrer. Notez que si votre disque principal est un SSD, vous n’avez pas à vous soucier de la défragmentation, car il n’y a pas de pièces mobiles lisant le disque.
Désactiver quelques éléments d’animations et d’effets de votre ordinateur
Beaucoup d’utilisateurs aiment jouer sur l’aspect esthétique de leur interface. Cependant, un tel rendu nécessite l’activation de quelques éléments bien précis qui peut quelques fois ralentir votre PC. Afin d’accélérer un ordinateur sous Windows 10, vous serez donc amené à désactiver certains paramètres comme ceux qui sont cités ci-dessous.
Désactivez les ombres, les animations et les effets visuels
Windows 10 offre un large panel d’éléments qui rendent l’interface de votre ordinateur plus joli. Parmi ceux-ci, on retrouve principalement les ombres, les animations et les effets visuels. Sur les PC rapides et récents, ceux-ci n’affectent généralement pas les performances du système. Mais sur les PC plus lents et plus anciens, ils peuvent provoquer leur ralentissement.
Ne vous inquiétez pas, il est facile de les désactiver. Dans la zone de recherche Windows 10, tapez « sysdm.cpl » et appuyez sur Entrée. Cela ouvre la boîte de dialogue « Propriétés système ». Cliquez sur l’onglet « Avancé », puis sur « Paramètres » dans la section « Performances ». Cela vous amène à la boîte de dialogue « Options de performances ». Vous verrez une liste variée d’animations et d’effets spéciaux.
Si vous avez du temps libre et que vous aimez modifier, vous pouvez activer et désactiver les options de manière individuelle. Ce sont les animations et les effets spéciaux que vous voudrez probablement désactiver, car ils ont le plus d’impact sur les performances du système. Voici quelques exemples :
- Animer les contrôles et les éléments à l’intérieur des fenêtres ;
- Animer les fenêtres lors de la réduction et de la maximisation ;
- Animations dans la barre des tâches ;
- Faire disparaître ou faire glisser les menus en vue ;
- Fondu ou glissement des info-bulles en vue ;
- Fondu des éléments de menu après avoir cliqué ;
- Afficher les ombres sous les fenêtres.
Cependant, il est probablement beaucoup plus facile de sélectionner simplement « Ajuster pour de meilleures performances » en haut de l’écran, puis de cliquer sur OK. Windows 10 désactivera alors les effets qui ralentissent votre système.
Désactivez la transparence
En plus de désactiver les ombres, les animations et les effets visuels, vous devez également désactiver les effets de transparence que Windows 10 utilise pour le menu « Démarrer » et la barre des tâches.
La création de ces effets de transparence nécessite un travail surprenant pour Windows, et leur désactivation peut faire une différence dans les performances du système. Pour ce faire, allez dans « Paramètres », choisissez « Personnalisation » puis « Couleurs », faites défiler jusqu’à « Effets de transparence » et déplacez le curseur sur « Désactivé ».
Investir dans de meilleurs composants pour accélérer un ordinateur sous Windows 10
Il arrive que les principaux responsables d’un ralentissement d’un ordinateur soient des composants clés tels que la mémoire vive (RAM) et le disque dur. Bien sûr, leur remplacement par des pièces beaucoup plus performantes nécessite de payer quelques dizaines voire des centaines d’euros si vous êtes exigeant. Mais cette solution vous permet d’avoir des résultats de performance très élevés qui ne seront jamais atteignables en utilisant les méthodes citées auparavant. Voici 2 pistes qui font la différence.
Comment accélérer un ordinateur sous Windows 10 : mettez à niveau votre RAM
La vitesse globale de votre PC peut être considérablement améliorée en augmentant ou en libérant de la RAM, c’est à dire la quantité de mémoire vive. Windows 10 nécessite un minimum de 4 Go pour fonctionner correctement, bien que cela ne prenne pas en compte les applications gourmandes en ressources telles que les jeux vidéo.
La solution la plus simple est d’installer plus de RAM. Votre PC dispose d’un certain nombre de « slots », c’est-à-dire des compartiments dans lesquels vous pouvez insérer des barrettes de RAM. Pour déterminer le type de mémoire utilisé par votre ordinateur, ouvrez le Gestionnaire des tâches (Ctrl + Alt + Suppr), puis cliquez sur « Performances ». Le système affichera tous les emplacements de mémoire utilisés ainsi que le type de RAM utilisé (DDR4 par exemple).
L’installation de nouvelles barrettes de RAM est assez simple. Si vous le faites vous-même, utilisez un bracelet antistatique pour éviter d’endommager les composants délicats. Sinon, de nombreux magasins de réparation de PC seront heureux de faire la mise à niveau du matériel pour vous, pour une somme modique.
Utilisez un SSD
Les SSD (Solid State Drives) utilisent une mémoire Flash, du même type que celle des clés USB. Ils permettent donc des temps d’accès et d’écriture beaucoup plus rapides que les disques durs traditionnels qui utilisent des disques magnétisés.
Notez que les SSD coûtent beaucoup plus par Go que les disques durs ordinaires, mais si vous êtes prêt à en payer le prix, vous remarquerez une énorme amélioration en temps de démarrage, temps d’accès aux fichiers et de la réactivité globale du système.
Bon à savoir : si vous souhaitez acheter un SSD que vous installerez vous-même, assurez-vous d’avoir la bonne taille pour votre machine (2,5 « pour les appareils portables, 3,5 » pour les ordinateurs de bureau).