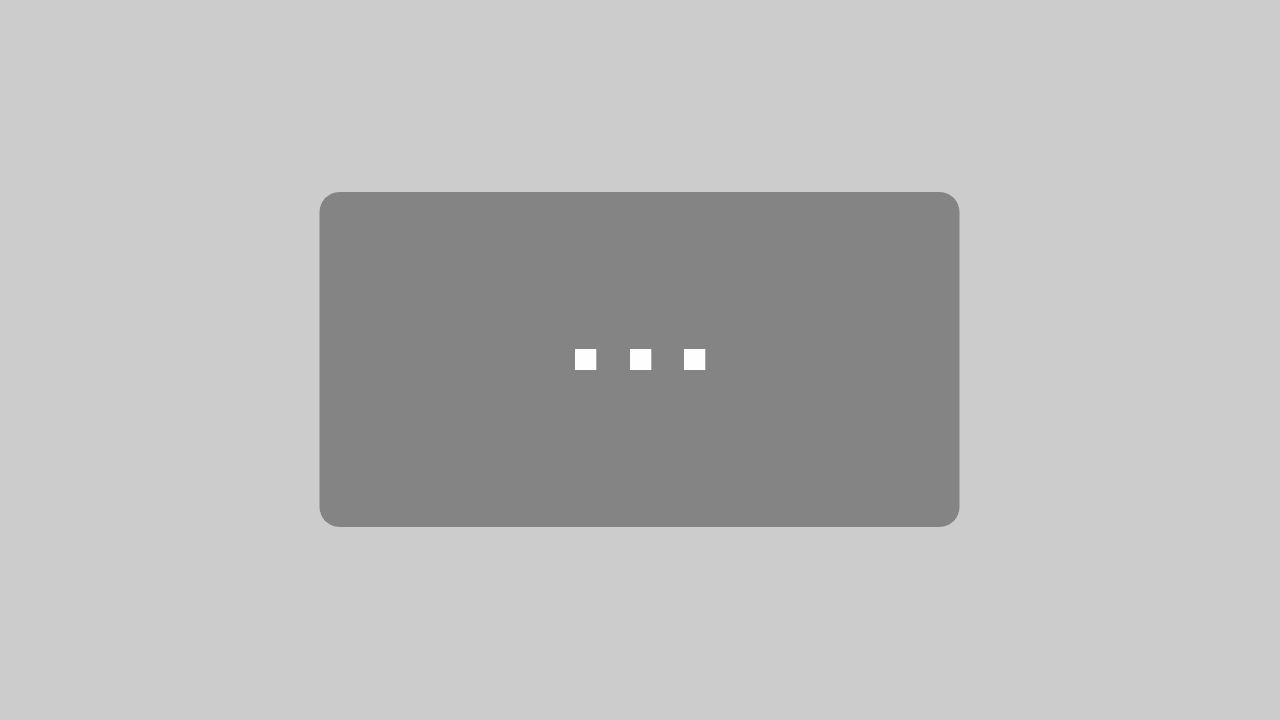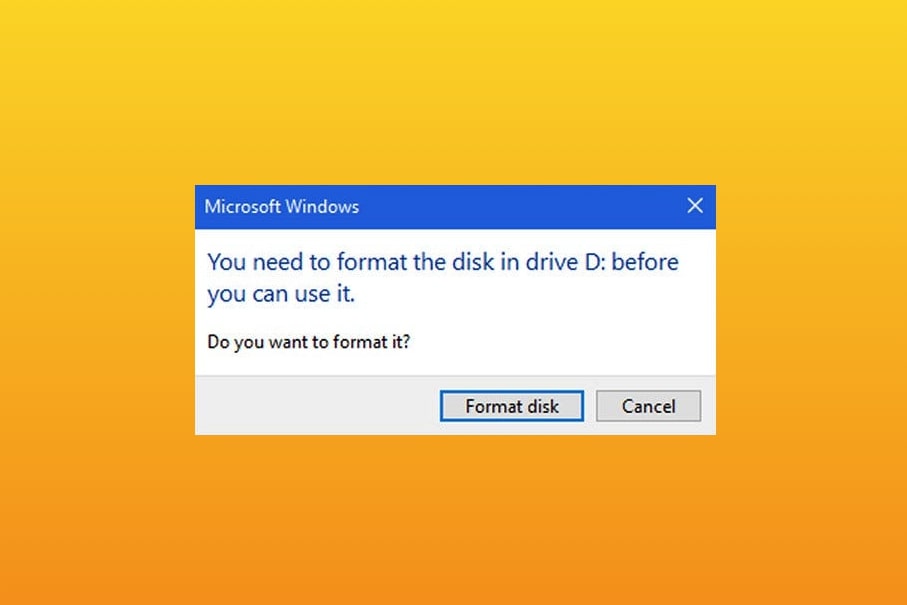Pour formater une clé USB il est préférable de comprendre les paramètres qui vous seront demandés lors de l’opération tels que le système de fichiers et la taille de l’unité d’allocation. Ce guide vous explique comment choisir un système de fichiers quand vous formatez une clé USB sur un ordinateur Windows.
Comment formater une clé USB sous Windows

- Connectez la clé USB à votre PC/ordinateur portable en l’insérant dans un port USB libre.
- Cliquez en bas à gauche sur l’icône de démarrage de Windows, puis sur « Ordinateur ». Vous voyez ici le disque amovible connecté.
- Cliquez avec le bouton droit de la souris sur la clé USB et sélectionnez « Formater… » avec le clic gauche. Une nouvelle fenêtre s’ouvre.
- Vous pouvez y sélectionner le système de fichiers souhaité entre NTFS, FAT, FAT32 et exFAT
- Vous pouvez laisser la « capacité de stockage » et la « taille des unités d’allocation » inchangées.
- Après « Nom du volume », vous pouvez définir un nom pour la clé USB. Vous pouvez le modifier à tout moment, même après le formatage.
- En règle générale, vous pouvez laisser la case « Formatage rapide » cochée, car ce type de formatage est suffisant dans la plupart des cas. Cependant, si vous voulez être sûr de la suppression des données, vous pouvez décocher la case.
- Cliquez sur « Démarrer » et confirmez la demande de sécurité. Votre clé USB sera ensuite formatée.
Les options de formatage que vous pouvez personnaliser sont :
- Système de fichiers,
- Taille de l’unité d’allocation,
- Étiquette du volume,
- Options de formatage.
Vous pouvez également restaurer les valeurs par défaut du périphérique au cas où vos paramètres personnalisés ne fonctionneraient pas.
Pour formater votre disque, il vous suffit de faire votre sélection, de cliquer sur Démarrer, puis sur OK pour confirmer que vous voulez vraiment effacer toutes les données et le disque sera formaté.
Avant de procéder au formatage, il est préférable de comprendre ce que chacune de ces options signifie réellement et notamment le choix du système de fichiers.
Le formatage d’une clé USB prépare sa mémoire pour pouvoir ajouter des informations dans un système d’exploitation spécifique. Le formatage implique la suppression des données qu’il contenait, car le mappage des fichiers aux secteurs est modifié, perdant ainsi l’ancien mappage qui permettait d’accéder aux fichiers.
Quel système de fichiers choisir lors du formatage d’une clé USB ?
Vous verrez un maximum de quatre systèmes de fichiers différents lors du formatage : NTFS, FAT, FAT32 et exFAT. Vous ne verrez pas FAT et FAT32 si votre disque est supérieur à 32 Go.
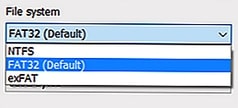
De par leur nature, les systèmes FAT ou mieux encore FAT32 conviennent aux lecteurs de moins de 32 Go et à un environnement où vous n’avez jamais besoin de stocker des fichiers de plus de 2 ou 4 Go, respectivement. Si, pour des raisons de compatibilité ou de vitesse, vous souhaitez opter pour FAT ou FAT32, optez toujours pour FAT32, sauf si vous avez affaire à un périphérique de 2 Go ou moins.
Tout disque dur de taille normale 125, 250, 500 Go et 1 T devrait être formaté avec NTFS.

NTFS comparé à FAT et FAT32 :
- lire/écrire des fichiers de plus de 4 Go et jusqu’à la taille maximale de la partition
- créer des partitions de plus de 32 Go
- comprimer les fichiers et économiser l’espace disque
- meilleure gestion de l’espace = moins de fragmentation
- permet plus de clusters sur des disques plus grands = moins d’espace gaspillé
- ajouter des autorisations d’utilisateur aux fichiers et dossiers individuels (Windows Professional)
- cryptage des fichiers à la volée à l’aide d’EFS (Encrypting File System ; Windows Professional)
FAT et FAT32 par rapport à NTFS :
- compatible avec pratiquement tous les systèmes d’exploitation
- prend moins de place sur la clé USB
- moins d’opérations d’écriture sur le disque = plus rapide et moins d’utilisation de la mémoire
- exFAT Par rapport à FAT & FAT32 :
- lire/écrire des fichiers de plus de 4 Go
- créer des partitions de disque de plus de 32 Go
- meilleure gestion de l’espace = moins de fragmentation
Évitez NFTS pour les lecteurs flash
Cependant, en raison de la façon dont NTFS fonctionne, il n’est pas recommandé pour les lecteurs flash, même s’ils ont une taille supérieure à 32 Go. C’est là qu’intervient exFAT. Ce format combine les avantages de FAT (petit, rapide) et de NTFS (prise en charge des fichiers de grande taille) d’une manière qui est parfaite pour les clés USB.
Compatibilité du format sur les différents systèmes d’exploitation
- FAT et FAT32 sont les seuls systèmes de fichiers qui sont compatibles avec toutes les plates-formes.
- NTFS est pris en charge par Linux, mais il nécessite un hack ou une application tierce pour fonctionner sur un Mac.
- exFAT, quant à lui, est pris en charge à partir de OS X 10.6 (Snow Leopard), mais vous avez besoin de pilotes pour le lire sur Linux.
Explication des systèmes de fichiers en vidéo
Quelle taille d’unité d’allocation fonctionne le mieux ?
Les disques durs sont organisés en clusters et la taille de l’unité d’allocation décrit la taille d’un seul cluster. Le système de fichiers enregistre l’état de chaque cluster, c’est-à-dire libre ou occupé. Une fois qu’un fichier ou une partie d’un fichier est écrit dans un cluster, le cluster est occupé, même s’il reste de l’espace.
Par conséquent, des clusters plus grands peuvent conduire à plus d’espace gaspillé ou libre. En revanche, avec des clusters plus petits, le disque devient plus lent, car chaque fichier est divisé en petits morceaux, et il faut beaucoup plus de temps pour les rassembler lors de l’accès au fichier.
Par conséquent, la taille optimale de l’unité d’allocation dépend de ce que vous voulez faire avec votre clé USB. Si vous voulez stocker des fichiers volumineux sur ce lecteur, une grande taille de cluster est préférable car le lecteur sera plus rapide. En revanche, si vous souhaitez stocker de petits fichiers ou exécuter des programmes sur votre clé USB, une taille de cluster plus petite vous permettra de préserver l’espace.
Qu’est-ce qu’une étiquette de volume ?
L’étiquette de volume est le nom du disque. Il est facultatif et vous pouvez nommer votre disque comme vous le souhaitez. Cependant, il y a quelques règles à suivre, en fonction du système de fichiers.
Étiquette de volume en format NTFS
- 32 caractères maximum
- pas de tabulations
- peut afficher des caractères majuscules et minuscules
Étiquette de volume en format FAT
- maximum de 11 caractères
- aucun des caractères suivants * ? . , ; : / \ | + = < > [ ]
- pas de tabulation
- sera affiché en majuscules
- Vous pouvez utiliser des espaces, quel que soit le système de fichiers.
Formatage simple ou complet ?
Un formatage complet supprime les enregistrements de fichiers et recherche les secteurs défectueux sur le disque. L’option de formatage rapide saute l’analyse, ce qui rend le processus beaucoup plus rapide. Si vous avez affaire à un disque sain ou neuf, si vous n’avez pas l’intention d’y placer des données importantes ou si vous êtes pressé par le temps, choisissez Formatage rapide.
Conclusion
Selon l’usage et la taille de stockage de votre lecteur, vous devez choisir le système de fichier le plus adapté quand vous le formatez.