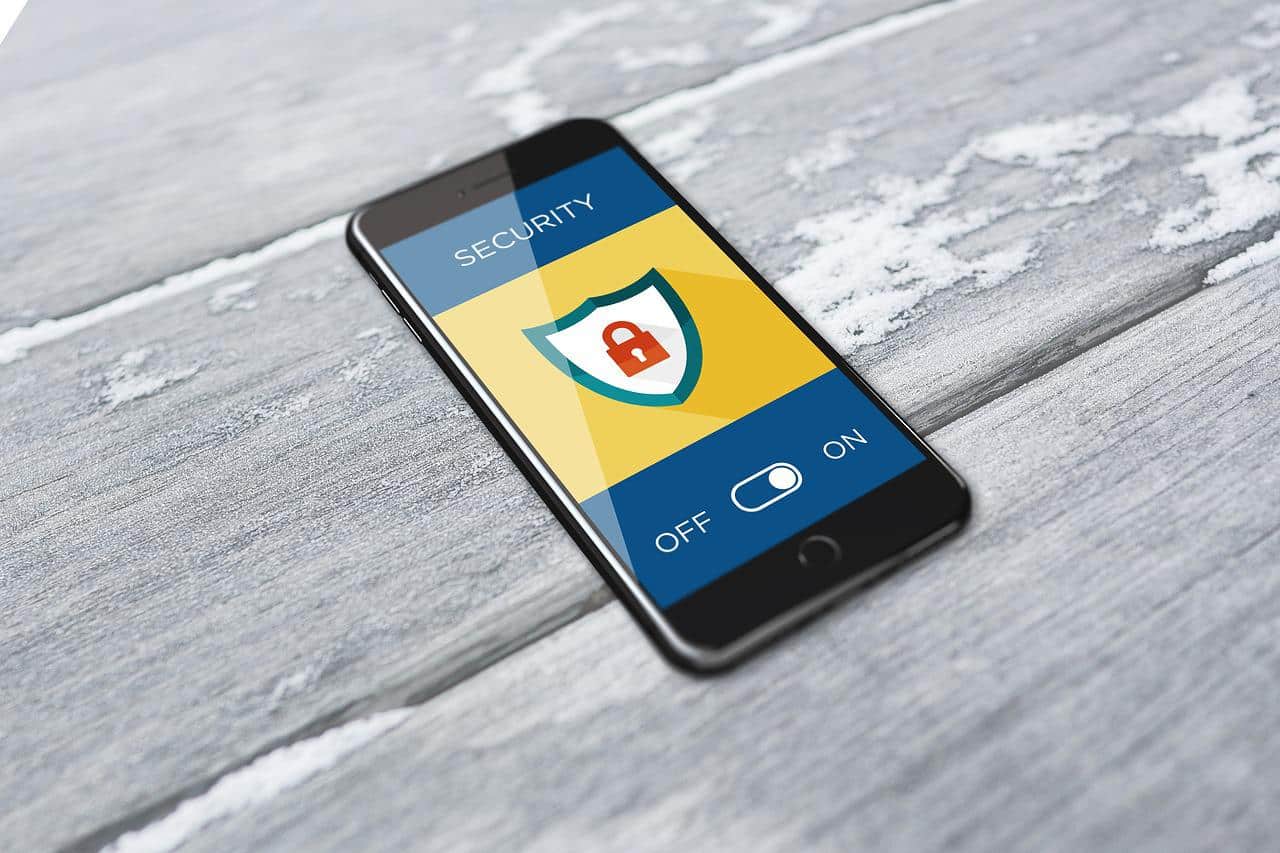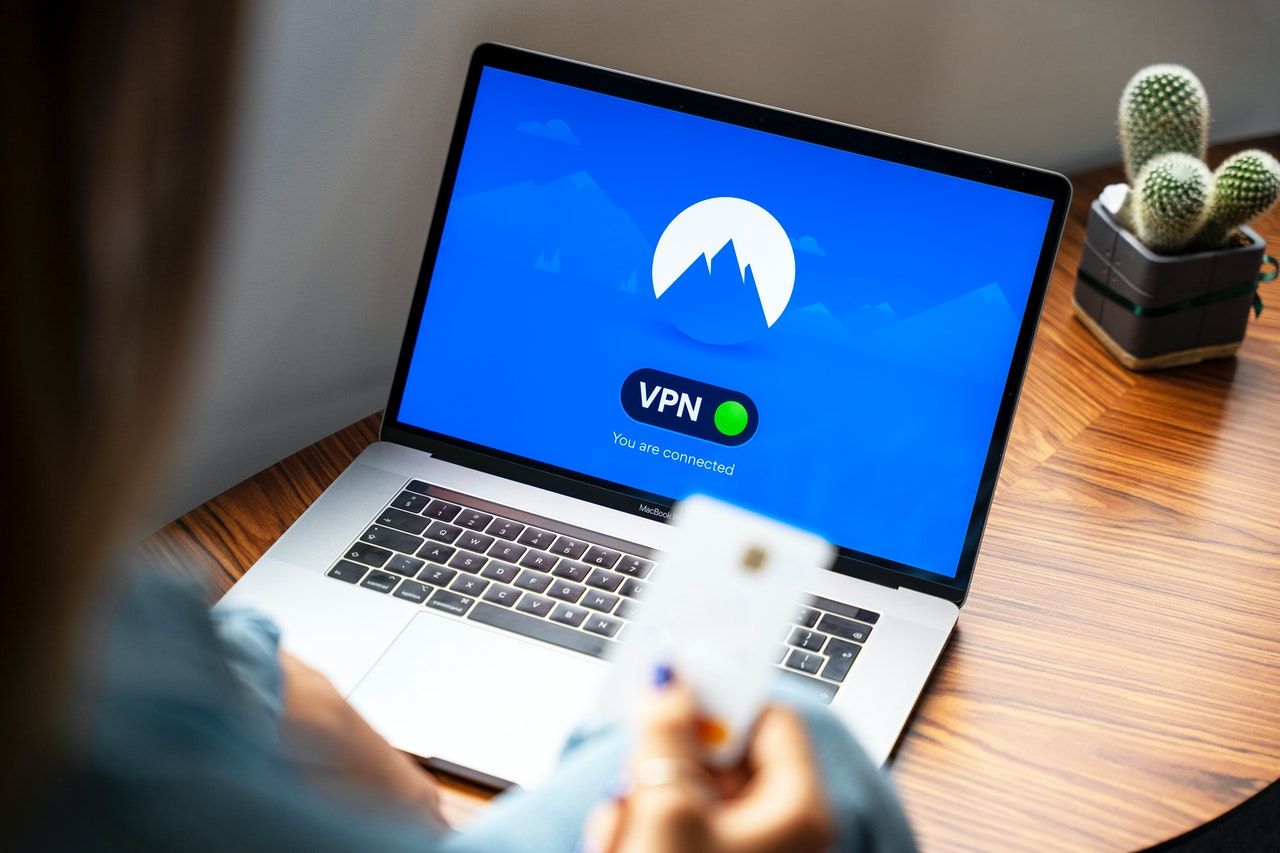En tant que moteur de recherche le plus utilisé dans le monde, Google enregistre des chiffres impressionnants. Il concentre à lui seul 90,6 % du volume de recherche mondial, devant Bing et Yahoo !, avec 3,3 milliards de requêtes effectuées quotidiennement (dont 15 % sont de nouvelles requêtes !). Ces dernières années, les questions au sujet de la confidentialité des recherches sur Google sont de plus en plus nombreuses, et plus particulièrement au sujet des traces que Google garde de toutes nos recherches, dans son historique de navigation. Découvrez comment gérer la confidentialité de votre historique de navigation et historique de recherches sur Google.
Comment consulter son historique Google ?
Pour consulter votre historique de navigation sur Google, ouvrez le navigateur Chrome puis cliquez sur « Plus », en haut à droite de la barre d’outils. Cliquez ensuite sur « Historique » : la fenêtre qui s’affiche vous présente les derniers sites consultés ainsi que les onglets récemment fermés. Vous pouvez cliquer à nouveau sur « Historique » pour remonter votre historique plus loin dans le temps.
Vous pouvez également accéder à votre historique de navigation directement en cliquant sur le raccourci CTRL + H.
Quelles informations contient l’historique Google ?
On distingue deux types d’historiques : l’historique de navigation et l’historique de recherche.
L’historique de navigation Google affiche toutes les pages web que vous avez consultées dans le navigateur Google Chrome au cours des 90 derniers jours, sur tous vos appareils synchronisés (PC, smartphone, tablette…). Les seules pages qui ne figurent pas dans cet historique sont les pages Chrome (chrome://) ou les pages que vous avez consultées en mode Navigation privée. Vous n’y verrez pas non plus les pages que vous avez déjà supprimées de votre historique de navigation, ou les pages consultées sur d’autres navigateurs que Chrome, ou consultées sur Chrome lorsque vous n’étiez pas connecté à voter compte Google.
L’historique de recherches Google rassemble toutes les requêtes que vous avez tapées dans la barre de recherche Google, mais aussi celles que vous avez dictées.
Comment effacer son historique sur Chrome ?
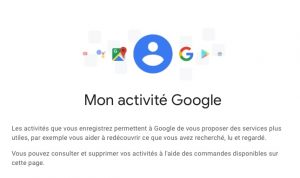 Pour effacer votre historique Google, ouvrez l’historique de navigation, à partir du menu « Historique » de Chrome ou en utilisant le raccourci clavier. Dans le menu de gauche, cliquez sur « Effacer les données de navigation ». Une boîte de dialogue va alors s’afficher. Vous pouvez aussi vous rendre sur Google Mon activité.
Pour effacer votre historique Google, ouvrez l’historique de navigation, à partir du menu « Historique » de Chrome ou en utilisant le raccourci clavier. Dans le menu de gauche, cliquez sur « Effacer les données de navigation ». Une boîte de dialogue va alors s’afficher. Vous pouvez aussi vous rendre sur Google Mon activité.
Le paramètre « Période » vous permet de choisir la durée sur laquelle vous souhaitez effacer vos données (de la dernière heure à toutes les périodes, pour effacer toutes les données de l’historique). Vous pouvez ensuite affiner les données que vous souhaitez supprimer en cochant ou non les cases :
- Historique de navigation (pour effacer l’historique de navigation et l’historique de recherche)
- Cookies et autres données de site (vous serez déconnecté de la plupart des sites sur lesquels vous êtes enregistrés)
- Images et fichiers en cache (le chargement de certains sites risque d’être plus lent puisque les images en cache permettent de ne pas les recharger à chaque connexion).
Dans les Paramètres avancés, vous pourrez choisir d’autres types de données (mots de passe et données de connexion, données de saisie automatique, paramètres du site, données d’application hébergées).
Une fois que vous avez choisi les données à effacer, cliquez sur « Effacer les données ». L’effacement des données de l’historique concerne toutes les données, y compris celles qui ont été enregistrées depuis un autre appareil.
Sélectionner les données à effacer dans son historique de navigation Google
Il est possible de ne pas effacer toutes les données, mais de sélectionner une ou plusieurs données à effacer. Pour cela, dans l’historique, cochez les données que vous souhaitez effacer puis cliquez sur « Supprimer » en haut à droite.
Vous pouvez également utiliser la barre de recherche en haut de la page Historique pour rechercher un élément précis de votre historique que vous souhaitez supprimer.
Effacer son historique de navigation Chrome sur mobile
Que vous ayez un iPhone ou un smartphone Android, voici comment supprimer votre historique de navigation Google depuis votre smartphone :
- Ouvrez l’application Google Chrome
- Appuyez sur « Plus » puis sur « Historique »
- Appuyez sur « Effacer les données de navigation » en bas de la fenêtre et sélectionnez les données à supprimer
- Appuyez à nouveau sur « Effacer les données » pour confirmer
Effacer son historique de navigation Chrome depuis son compte Google
Pour effacer votre historique de recherche Google depuis votre compte Google, cliquez sur « Données et personnalisation » dans le menu de gauche. Dans le menu « Commandes relatives à l’activité », cliquez sur « Commandes relatives à l’activité » puis rendez-vous dans la rubrique « Activité sur le Web et les applications » et cliquez sur « Gérer les activités ».
Dans la page d’activité sur le web et applications, vous avez un menu de gauche avec l’option « Supprimer l’activité ». Choisissez la période de suppression souhaitée puis cliquez sur « Supprimer ».
Vous pouvez également supprimer une seule activité en effectuant une recherche dans la barre dédiée ou en filtrant les données.
Vous pouvez également configurer une suppression automatique, en cliquant sur « Choisir de supprimer automatiquement » (3 mois ou 18 mois).
Enfin, vous pouvez désactiver complètement le paramètre « Activité sur le Web et les applications ».
Comment faire pour que Google n’enregistre pas votre historique de navigation
Si vous souhaitez que Google n’enregistre pas vos données de navigation, vous avez plusieurs options :
- Évitez Google chrome comme navigateur
- Ne soyez pas logué à votre compte Google quand vous surfez
- Utilisez le mode navigation privée : cliquez sur le « Plus » et ouvrez une Nouvelle fenêtre de navigation privée.
- Utilisez un VPN (Réseau privé virtuel) : ce système permet de crypter votre connexion Internet, et de rendre invisible vos activités, vos données et votre localisation à tout le monde (fournisseur d’accès, personnes connectées sur le réseau, etc.).