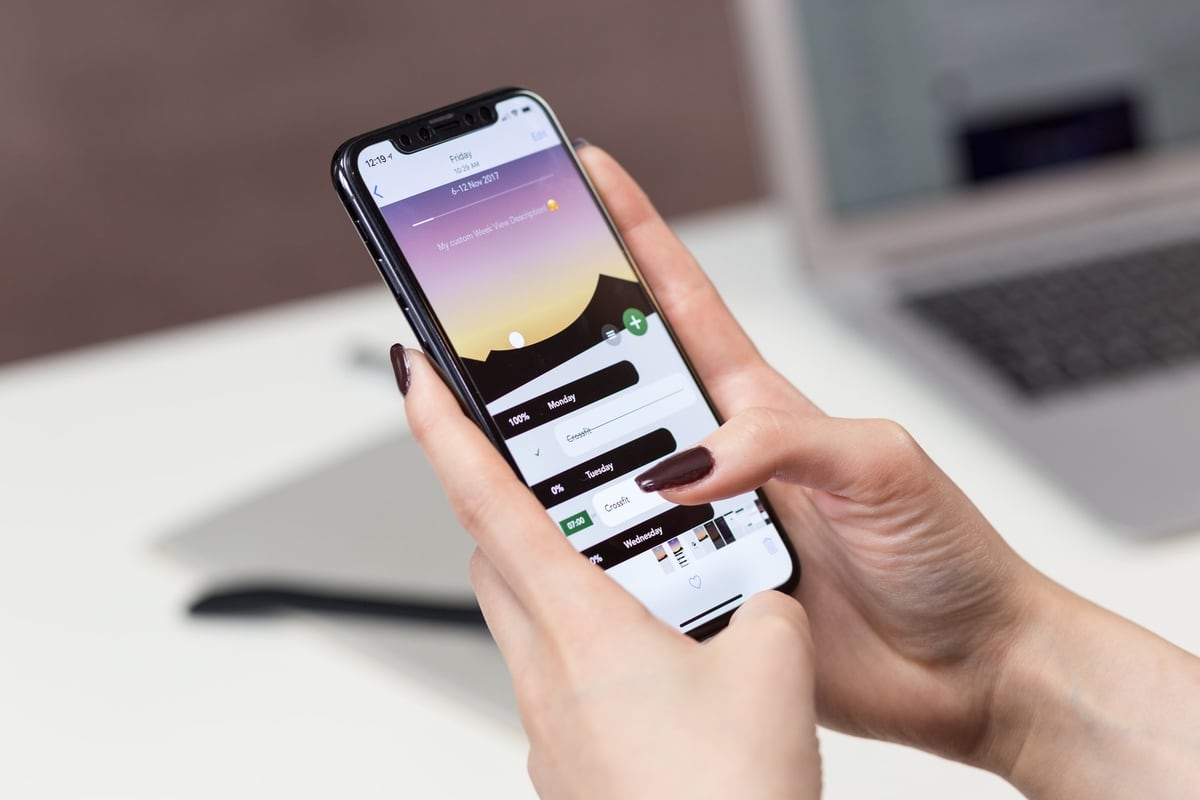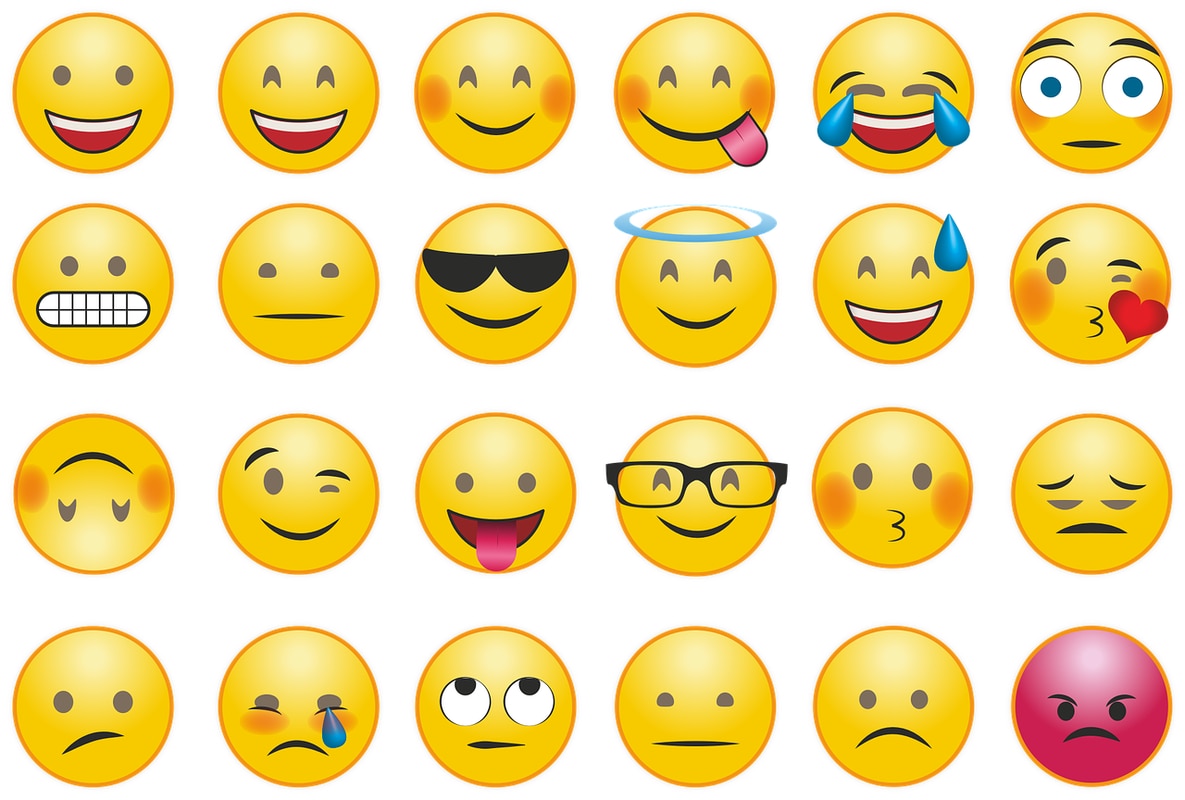Si vous possédez un smartphone ou une tablette fabriqué par Huawei et que vous souhaitez le connecter à votre PC Windows, vous devriez installer et utiliser HiSuite. Samsung a fait un bon début en fournissant un logiciel de gestion pour ses smartphones, et c’est l’une des principales raisons pour lesquelles sa série phare Galaxy domine le marché des smartphones Android. Avec l’aide de ces logiciels, la sauvegarde et la synchronisation des données deviennent beaucoup plus facile. Vous n’avez plus besoin de vous soucier de la perte de données en cas de suppression accidentelle ou de réinitialisation d’usine.
Découvrons HiSuite, le logiciel développé par le fabricant Huawei et qui vous permet de gérer votre appareil. Pourquoi l’installer ? Comment l’utiliser ? Nous allons répondre à ces deux questions.
Qu’est-ce que Hisuite ?
HiSuite est la solution de Huawei pour connecter votre smartphone à votre ordinateur Windows ou Mac. C’est une combinaison de deux applications : une pour Windows et une autre pour Android. Les applications sont conçues pour se connecter à l’aide d’un câble USB. Une fois que vous avez connecté votre smartphone à votre ordinateur Windows, vous pouvez effectuer les activités suivantes :
- Aperçu, importation et exportation de contacts, messages, images, vidéos et fichiers.
- Visualiser et désinstaller les applications sur votre appareil Huawei.
- Synchroniser vos contacts et votre calendrier avec Microsoft Outlook.
- Faire un miroir de l’écran du smartphone Huawei sur votre ordinateur Windows.
- Prendre des captures d’écran de l’écran du smartphone.
- Sauvegarder le smartphone Huawei sur l’ordinateur et restaurez-le à partir de celui-ci.
- Mettre à jour le firmware de votre smartphone Huawei.
- Effectuer une récupération du système sur un smartphone que vous ne pouvez pas allumer.
Ces fonctions sont accessibles par trois zones différentes de l’interface :
- Les boutons sur l’image de votre smartphone Huawei.
- Mon appareil – qui a différentes cartes qui agissent comme des raccourcis.
- Les boutons de la partie inférieure de l’application HiSuite.
Logiciel HiSuite sur Windows, pourquoi l’installer ?
HiSuite est similaire à Samsung Kies. Il est développé par le fabricant chinois de smartphones Huawei principalement pour leurs appareils intelligents Android.
Cette application de bureau permet aux utilisateurs d’appareils Huawei de gérer et de sauvegarder leurs données et de mettre à jour leur micrologiciel à l’aide d’un utilitaire unique et central.
Il y a plusieurs caractéristiques uniques à cette suite qui permettent aux utilisateurs de gérer de façon transparente le contenu multimédia, la synchronisation des données, le transfert de données et plus encore.
- L’avantage évident est que cet utilitaire a été conçu pour fonctionner parfaitement avec les appareils Huawei, ce qui signifie une intégration plus profonde en adéquation avec les capacités des appareils. En tant que marque très respectée dans les télécommunications, le nom Huawei inspire confiance dans le monde entier. L’entreprise, riche en ressources, peut donc consacrer une quantité considérable de talents au développement d’une plate-forme de support et de gestion pour ses smartphones et tablettes largement vendus.
- Un autre grand avantage de Huawei HiSuite est que l’entreprise possède sa technologie. Il ne s’agit pas d’une application développée par un fournisseur de services tiers. Cela se traduit par des caractéristiques que d’autres fournisseurs de services pourraient ne pas offrir. Cela signifie également plus de confidentialité et de sécurité pour l’utilisateur puisque les protocoles sont spécifiquement développés pour les appareils intelligents Huawei.
Comment utiliser l’application HiSuite sur Windows ?
Actuellement, Huawei HiSuite fonctionne sous Windows et macOS. Vous pouvez télécharger l’application depuis la page web officielle du fabricant. Une fois installé, vous pouvez facilement transférer les données de l’appareil Android au PC en connectant les deux en utilisant un câble de données USB.
Avant de procéder à l’utilisation de HiSuite, assurez-vous d’activer le mode de débogage USB sur votre téléphone ou tablette.
Suivez maintenant les étapes ci-dessous pour transférer tous les contacts et messages de votre appareil Huawei vers votre ordinateur :
Installer HiSuite sur votre ordinateur Windows
HiSuite démarre l’installation avec une application Windows développée par Huawei pour intégrer leurs appareils (smartphones et tablettes) aux ordinateurs Windows. Dans votre navigateur Web, accédez à la page d’assistance HiSuite et téléchargez le fichier d’installation. Exécutez le fichier d’installation sous Windows, nommé HiSuite_[numro_version].exe, et suivez l’assistant d’installation sans encore connecter le périphérique Huawei à votre ordinateur.
Pour vous assurer d’avoir la dernière version de l’application HiSuite pour Windows, cliquez ou appuyez sur le nom de l’application dans le coin inférieur gauche, écrit en minuscules. Vérifiez la version de HiSuite ! Si vous constatez qu’une nouvelle version est disponible, appuyez sur le bouton Mettre à jour.
Une fois la nouvelle version téléchargée et installée, vous êtes prêt à connecter votre smartphone ou tablette Huawei à votre ordinateur Windows.
Installer et activer HiSuite sur votre appareil Huawei
Ouvrez HiSuite et connectez votre smartphone Huawei à votre ordinateur Windows en utilisant un câble USB.
Votre smartphone Huawei a besoin de quelques règlages. Le premier est de permettre à HiSuite de se connecter à votre smartphone. Huawei a introduit un paramètre particulier pour HiSuite dans leur implémentation Android. Le message à l’écran est très explicite sur ce que vous devez faire : « Allez dans Paramètres et entrez HDB dans le champ de recherche, puis touchez Autoriser HiSuite à utiliser HDB. »
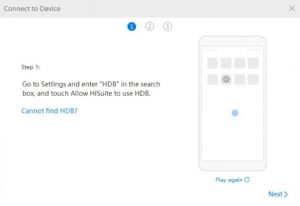 Ouvrez Paramètres sur votre smartphone Huawei, recherchez « HDB » et assurez-vous que le paramètre « Allow HiSuite to use HDB » soit activé. Le chemin d’accès complet dans Paramètres est : « Sécurité et confidentialité → En savoir plus (verrouillage SIM, administrateurs de périphériques) → Autoriser HiSuite à utiliser HDB. »
Ouvrez Paramètres sur votre smartphone Huawei, recherchez « HDB » et assurez-vous que le paramètre « Allow HiSuite to use HDB » soit activé. Le chemin d’accès complet dans Paramètres est : « Sécurité et confidentialité → En savoir plus (verrouillage SIM, administrateurs de périphériques) → Autoriser HiSuite à utiliser HDB. »
Si le smartphone ne s’affiche pas dans HiSuite lors des prochaines connexions, désactivez le paramètre HDB et activez-le à nouveau. Si l’application HiSuite n’est pas déjà installée sur votre smartphone Android, l’application Windows va pousser ce processus.
Une fois l’application Android installée, vous obtenez un nouveau message sur le smartphone pour autoriser la connexion HiSuite à partir de cet ordinateur. Acceptez !
Utilisez HiSuite pour afficher, importer et exporter des contacts, des messages, des images, des vidéos et des fichiers.
L’application HiSuite dispose d’une zone appelée My Device qui permet le transfert des contacts, des messages, des photos et des vidéos vers et depuis Windows 10 et le smartphone Android. L’écran principal de l’application Windows indique le nombre d’entrées trouvées sur le smartphone de chaque catégorie dans une carte séparée. Cliquez ou tapez sur l’une des cartes pour ouvrir son écran. Lorsque vous pouvez cliquer ou toucher Mon appareil, il ouvre la dernière zone utilisée dans la session en cours de HiSuite.
HiSuite vous permet de visualiser, gérer et transférer des informations entre l’ordinateur Windows et le périphérique Huawei pour les contacts, les messages, les photos, les vidéos et les fichiers. Utilisez l’espace de navigation à gauche pour passer d’une catégorie d’information à l’autre.
Lorsque vous utilisez My Device dans HiSuite pour gérer les transferts entre l’ordinateur Windows et le smartphone ou la tablette Huawei, HiSuite affiche les boutons d’action suivants :
- Importer – obtenir des informations de l’ordinateur Windows et les stocker sur le périphérique Huawei.
- Exporter – obtenir des informations à partir du périphérique Huawei et les stocker sur l’ordinateur Windows.
- Supprimer – les entrées sélectionnées sont supprimées de l’appareil Huawei.
- Rafraîchir – met à jour la liste des entrées dans HiSuite avec les dernières informations de l’appareil Huawei.
- Nouveau – disponible uniquement pour les messages, il vous permet de créer et d’envoyer un nouveau message SMS depuis HiSuite sous Windows.
Veuillez noter que bien que HiSuite liste tous les contacts de votre smartphone Huawei, il ne peut gérer que les contacts stockés sur votre carte SIM, et dans le stockage interne du smartphone. Il ne peut pas gérer les contacts stockés dans votre compte Google ou dans les applications de médias sociaux. Ces contacts ne sont ni visibles ni gérés dans HiSuite.
Dans l’espace de navigation, vous pouvez ouvrir un gestionnaire de fichiers qui permet le transfert et la gestion des fichiers sur le smartphone. Dans le Gestionnaire de fichiers, vous obtenez des boutons supplémentaires pour Copier, Coller et Nouveau dossier, qui fonctionnent de la même manière que dans l’Explorateur de fichiers sous Windows.
Utilisez HiSuite pour désinstaller les applications de votre smartphone Huawei
La liste des applications installées sur le smartphone est également visible dans HiSuite. La seule opération que vous pouvez faire dans l’application HiSuite est de les désinstaller (vous obtenez des boutons uniquement pour Désinstaller et Actualiser). L’avantage d’utiliser HiSuite est que vous pouvez désinstaller un grand nombre d’applications en une seule action. Si vous voulez nettoyer le tiroir de l’application sur votre appareil Huawei, HiSuite vous permet d’examiner et de désinstaller les applications depuis le confort de votre écran Windows.
Utilisez HiSuite pour synchroniser votre smartphone Huawei avec Microsoft Outlook
Les deux dernières options de My Device permettent la synchronisation de Microsoft Outlook avec votre smartphone Huawei (contacts et calendrier). Il peut être particulièrement utile pour les paramètres d’entreprise où Outlook reste le client de messagerie dominant.
Dans l’espace de navigation à gauche de l’écran, vous avez un groupe Outlook avec deux sélections possibles en dessous : Synchroniser les contacts et synchroniser l’agenda. Sur le côté droit de l’écran, vous pouvez voir le nombre d’entrées (contacts ou rendez-vous du calendrier) présentes sur l’appareil Huawei et dans Outlook. En dessous, vous avez un bouton Sync qui synchronise les Contacts ou le Calendrier, selon ce que vous avez sélectionné dans la barre de navigation de gauche.
Utilisez HiSuite pour faire un miroir de votre ordinateur Windows
En bas de l’image du périphérique Huawei, dans l’onglet Accueil de HiSuite, vous trouverez quatre boutons d’action pour Démontrer, Actualiser, Capture d’écran, et Ouvrir.
Lorsque vous appuyez sur « Démonstrate », l’image de vos appareils Huawei s’affiche en plein écran sous Windows. Vous pouvez afficher, modifier l’orientation, figer ou prendre des captures d’écran pendant l’exécution de la session. Le bouton Rafraîchir rafraîchit l’image de l’écran. Il est fait automatiquement par HiSuite, mais il peut être retardé de quelques secondes. Le bouton Capture d’écran a une petite flèche vers la droite qui permet de faire des captures d’écran du périphérique Huawei dans le presse-papiers ou dans des fichiers stockés dans l’ordinateur Windows. Le bouton Ouvrir ouvre le dossier sur l’ordinateur Windows où sont stockées les captures d’écran.
Utilisez HiSuite pour sauvegarder, mettre à jour ou restaurer le smartphone Huawei
La partie inférieure de l’écran principal de HiSuite contient quatre boutons d’action supplémentaires : Sauvegarde, restauration, mise à jour et restauration du système.
La fonction Sauvegarder et Restaurer fonctionne sur les données suivantes du périphérique Huawei : Contacts, Messages, Journal des appels, Notes, Enregistrements, Calendrier, Photos, Musique, Vidéos, Documents, Applications et données, et Paramètres système.
Dans le cas des contacts, des photos, de la musique, des applications et des données, ainsi que des paramètres système, vous pouvez affiner votre sélection en éléments individuels. Pour des raisons de sécurité, vous pouvez crypter vos sauvegardes et les sécuriser avec un mot de passe. La sauvegarde et la restauration se font à l’aide d’un dossier sur votre ordinateur Windows.
Le bouton Mettre à jour vérifie le dernier firmware disponible pour votre appareil Huawei en utilisant la connexion Internet de votre ordinateur Windows. Si une version plus récente est disponible, vous pouvez la télécharger et l’installer en utilisant HiSuite.
Le System recovery est une action d’intervention de crise sur votre appareil Huawei. Si vous ne pouvez pas allumer l’appareil, vous pouvez le connecter à votre ordinateur Windows et tenter de le réactiver en utilisant cette fonction de HiSuite.
Alternatives à Hisuite
Si vous ne souhaitez pas utiliser l’application proposée par Huawei, il existe des solutions alternatives pour connecter les ordinateurs Windows avec des appareils Android bien qu’aucune d’entre elles n’offre toutes les fonctionnalités de HiSuite :
Utilisation de Bluetooth – Connectez un smartphone Android à un ordinateur portable Windows 10 (tablette ou PC) à l’aide de Bluetooth.
Utilisation d’une solution Microsoft – Comment relier votre PC Windows 10 à votre smartphone (ou tablette) Android
Utilisation d’une solution tierce – Comment partager des fichiers entre Smartphones et PC Windows avec Feem