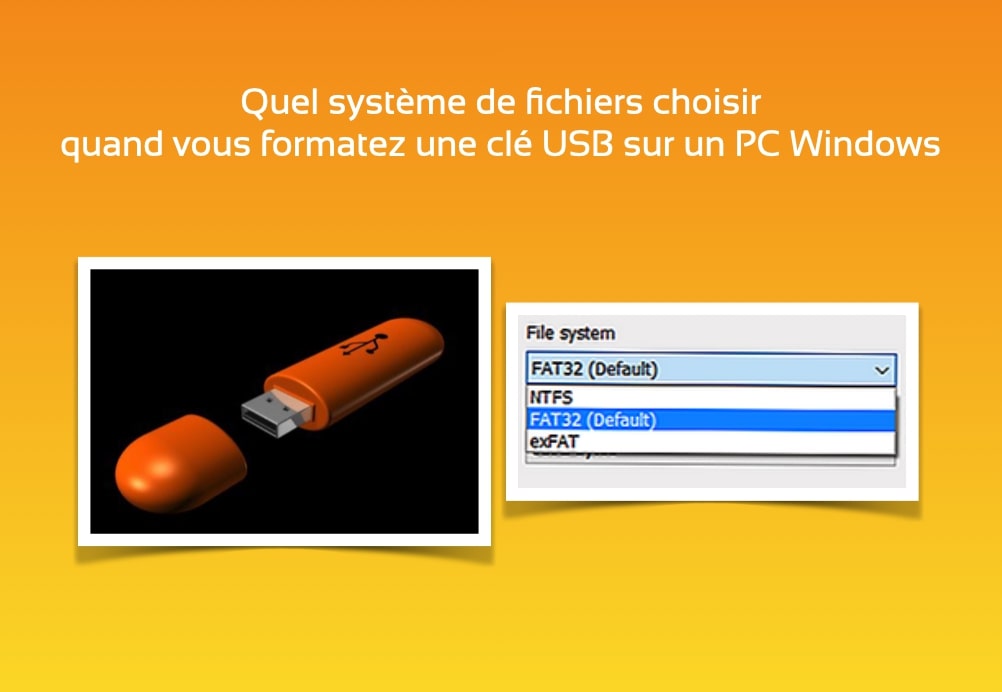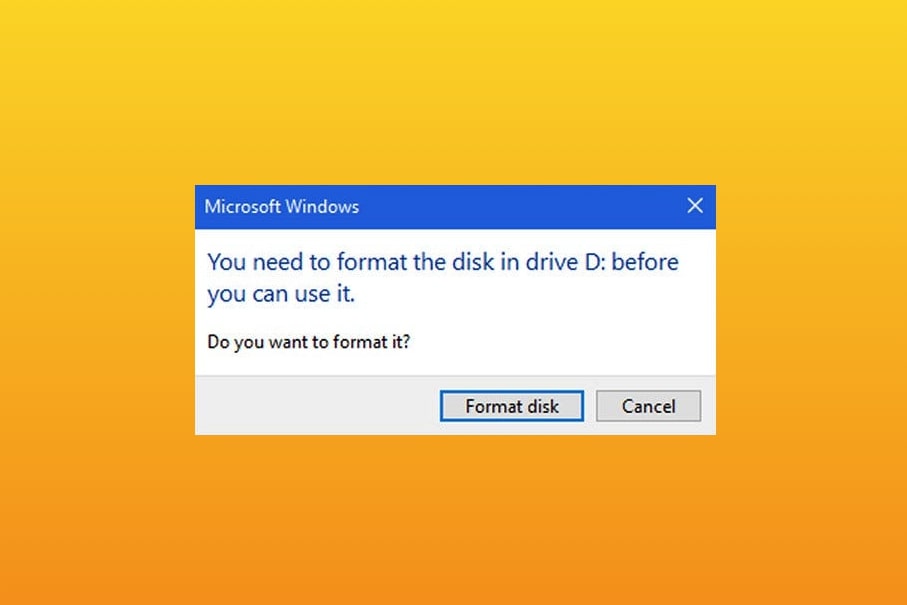Il existe de nombreuses raisons pour lesquelles vous pouvez vouloir réinitialiser votre ordinateur, en cas de revente, pour optimiser les performances, etc. La réinitialisation de votre PC Windows est un moyen pratique de résoudre les problèmes, mais l’erreur « Un problème a eu lieu lors de la réinitialisation de votre pc » peut vous en empêcher.
Comme le suggère l’erreur elle-même, votre PC restera dans le même état et la réinitialisation ne sera pas effectuée. Dans le pire des cas, votre ordinateur peut rester bloqué dans une boucle de réinitialisation, ce qui rend impossible le démarrage de votre système sans erreur. Essayez ces moyens pour réinitialiser votre PC sans encombres.
Comment résoudre l’erreur « Un problème a eu lieu lors de la réinitialisation de votre pc » ?

Ce problème peut survenir lorsque vous essayez de réinitialiser votre PC Windows 10. De nombreuses raisons peuvent être à l’origine de ce problème. Cependant, vous pouvez résoudre ce problème en quelques étapes. Vous trouverez ci-dessous quelques solutions qui peuvent vous aider à résoudre l’erreur « There was a problem resetting your PC » si votre version de Windows est en anglais ou « Un problème a eu lieu lors de la réinitialisation de votre pc » s’il est en français.
Exécutez le vérificateur de fichiers système
L’une des causes les plus courantes de l’erreur de réinitialisation est la présence de fichiers système corrompus. Si les fichiers clés de votre système Windows 10 sont endommagés ou supprimés, ils peuvent empêcher l’opération de réinitialisation de votre PC. L’exécution du System File Checker (analyse SFC) vous permettra de réparer ces fichiers et de tenter de les réinitialiser à nouveau. Suivez le guide ci-dessous pour réparer l’erreur.
Windows dispose d’un vérificateur de fichiers système intégré qui vous permet de rechercher les fichiers corrompus à l’aide de l’utilitaire de ligne de commande. Cet outil analyse votre PC à la recherche d’éventuels fichiers corrompus et tente de les réparer. Pour exécuter l’outil Vérificateur de fichiers système sur votre PC Windows, procédez comme suit :
- Cliquez sur le bouton Démarrer, puis recherchez Command Prompt ou PowerShell. La barre de recherche n’apparaîtra que lorsque vous commencerez à taper la commande après avoir cliqué sur Démarrer.
- Dans la partie droite de l’écran Démarrer, cliquez sur le bouton Exécuter en tant qu’administrateur.
- Dans la fenêtre Invite de commande ou PowerShell, tapez la commande suivante et appuyez sur Entrée : sfc /scannow
- Une fois la commande exécutée, attendez que l’analyse soit terminée à 100%. Assurez-vous de ne pas fermer l’invite de commande ou d’éteindre votre ordinateur pendant ce processus, car cela pourrait réinitialiser la progression.. Redémarrez maintenant votre PC.
- Toute erreur système détectée sera automatiquement réparée, essayez de réinitialiser votre PC maintenant. Cela devrait fonctionner !
Utilisez la restauration du système
La restauration du système est un outil intégré à Windows. Il crée une sauvegarde de vos fichiers système et des paramètres du registre Windows et les enregistre en tant que point de restauration, qui peut être utilisé comme sauvegarde ultérieurement.
Vous pouvez utiliser la restauration du système pour renvoyer votre PC à un point antérieur, ce qui peut résoudre votre problème. Cette méthode ne fonctionne que si votre ordinateur a créé un point de restauration système antérieur à l’apparition de l’erreur, mais les PC sont conçus pour les créer automatiquement de nos jours. Il y a donc de fortes chances que vous en ayez déjà un de configuré et prêt à être utilisé.
Pour restaurer la version précédente de Windows, suivez ces étapes :
- Dans la barre de recherche, tapez Restauration du système. Choisissez l’option Créer un point de restauration dans les résultats.
- Création d’un point de restauration sous Windows
- La fenêtre Propriétés du système s’ouvre. Ici, passez à l’onglet Protection du système comme indiqué.
- Protection de la restauration du système
- Cliquez sur le bouton Restauration du système.
- Point de restauration du système
- Lorsque la fenêtre Restauration du système se lance, cliquez sur Suivant.
- Choisissez un point auquel vous souhaitez revenir. Votre système peut créer automatiquement des points de restauration après des mises à jour et des installations de logiciels. Sélectionnez un point de retour approprié, puis cliquez sur Suivant.
restauration du système - Suivez simplement les instructions à l’écran de l’assistant de restauration pour ramener votre système à un point antérieur. Lorsque vous avez terminé, vérifiez si vous pouvez réinitialiser votre PC.
Désactiver et réactiver REAgentC.exe
Certains utilisateurs de Windows 10 ont signalé que l’erreur « Un problème a eu lieu lors de la réinitialisation de votre pc » a immédiatement disparu après la désactivation de ReAgentc.exe.
Ce processus est lié à l’environnement de récupération de Windows. Vous pouvez le désactiver en utilisant l’invite de commande. L’utilisation de commandes peut facilement entraîner des problèmes si les commandes ne sont pas saisies correctement.
REAgentC est un outil Microsoft fourni avec Windows. Il permet de configurer une image de démarrage de l’environnement de récupération Windows (Windows RE) et une image de récupération de réinitialisation par bouton-poussoir. Un administrateur peut utiliser ces outils pour vérifier les options de récupération et les personnalisations.
Lorsque Windows ne parvient pas à démarrer, il exécute l’image de démarrage Windows RE pour trouver des solutions possibles au problème. Toutefois, si votre PC ne se réinitialise pas, il est préférable de désactiver et de réactiver cette configuration une fois pour voir si cela résout votre problème. Pour ce faire, suivez les instructions suivantes :
a. Cliquez sur le bouton Démarrer, puis recherchez Command Prompt ou PowerShell.
b. Dans la partie droite de l’écran Démarrer, cliquez sur Exécuter en tant qu’administrateur.
c. Dans la fenêtre de l’Invite de commande ou de PowerShell, tapez la commande suivante et appuyez sur Entrée :
reagentc /disable
d. Une fois la commande précédente exécutée, tapez la commande suivante et appuyez sur Entrée :
reagentc /enable
e. Une fois cela fait, redémarrez votre ordinateur et essayez de poursuivre le processus de réinitialisation. Cela devrait fonctionner maintenant.
Renommer le registre du système et des logiciels

Remarque : Même si votre PC est actuellement bloqué dans une boucle de réinitialisation, vous pouvez accéder à l’invite de commande et éventuellement résoudre le problème à partir de là. Pour ce faire, il vous suffit d’utiliser l’outil Startup Repair.
Suivez attentivement les étapes suivantes ! L’utilisation de commandes peut facilement entraîner des problèmes si les commandes ne sont pas saisies correctement.
Allez dans l’invite de commande via Windows+R que vous pouvez aussi taper dans la barre de recherche située dans votre barre des tâches. Dans les résultats, cliquez avec le bouton droit de la souris et sélectionnez l’option Exécuter en tant qu’administrateur.
Ouvrir l’invite de commande
À l’aide de votre clavier, tapez les 3 commandes suivantes. Assurez-vous d’appuyer sur la touche Entrée de votre clavier après chaque ligne pour exécuter la commande :
- cd %windir%\system32\config
- ren system system.001
- ren software software.001
Une fois que vous avez terminé, fermez l’invite de commande en tapant « exit » et en appuyant sur la touche Entrée, puis redémarrez votre PC. Vous pouvez faire une nouvelle tentative de réinitialisation si vous avez réussi à redémarrer…
Rafraîchissez Windows à l’aide de Windows Defender
Microsoft propose l’option Nouveau départ pour donner un nouveau départ à votre PC Windows 10. Vous pouvez accéder à cette fonctionnalité dans les paramètres de Windows Defender. Si vous obtenez l’erreur « There was a problem resetting your PC », vous pouvez essayer cette option.
Pour utiliser la fonctionnalité Nouveau départ, suivez les étapes ci-dessous :
- Ouvrez Paramètres sur Windows 10 en utilisant la touche de raccourci Win + I ou à partir du menu Démarrer.
- Naviguez jusqu’à Mise à jour et sécurité > Sécurité Windows, et ouvrez la Sécurité Windows.
- Dans la nouvelle fenêtre, allez dans le menu Performances et santé du périphérique et trouvez la section Nouveau départ.
- Cliquez sur Informations supplémentaires et sélectionnez l’option Démarrage. Suivez les instructions à l’écran !
Exécutez l’outil de réparation du démarrage
Windows est doté d’un outil de réparation du démarrage intégré. Cet outil vous permet de vérifier l’absence de problèmes et de corruption si le PC ne démarre pas correctement. Il vous donne également accès à des outils tels que l’Invite de commande si vous avez du mal à démarrer dans Windows. Étonnamment, l’outil de réparation du démarrage peut également résoudre les problèmes que vous rencontrez lors de la réinitialisation du PC.
Il existe deux méthodes pour accéder à Startup Repair : avec ou sans disque d’installation. En supposant que vous n’ayez pas de disque d’installation, nous allons vous montrer comment accéder à Startup Repair sans disque.
Pour accéder à Startup Repair sous Windows, suivez les instructions ci-dessous :
- Tout en maintenant la touche Shift enfoncée, ouvrez le menu Démarrer de votre PC Windows et cliquez sur le bouton Power.
- Maintenez à nouveau la touche Shift de votre clavier et cliquez sur l’option Redémarrer.
- Une fois que votre PC commence à redémarrer, vous pouvez relâcher la touche Shift.
- Votre PC redémarrera en mode de récupération. Cliquez sur l’option Troubleshoot dans la liste des options.
- Cliquez sur Options avancées > Réparation du démarrage dans la liste.
- Il vous sera demandé de sélectionner votre compte s’il y a plusieurs comptes. Vous devez choisir un compte administrateur pour continuer. Si vous êtes déjà un administrateur, entrez le mot de passe et continuez.
- Cliquez sur Continuer, et attendez que Startup Repair termine son opération.
- Une fois cette opération terminée, redémarrez votre ordinateur et essayez de le réinitialiser. Il devrait se réinitialiser maintenant.
- Le problème « There Was a Problem Resetting Your PC » est maintenant résolu.
- Les méthodes ci-dessus devraient vous permettre de résoudre facilement le problème « Il y a eu une erreur lors de la réinitialisation de votre PC ». Lorsque vous réinitialisez votre PC, assurez-vous de faire une sauvegarde des données pour éviter toute corruption des données ou perte de fichiers.