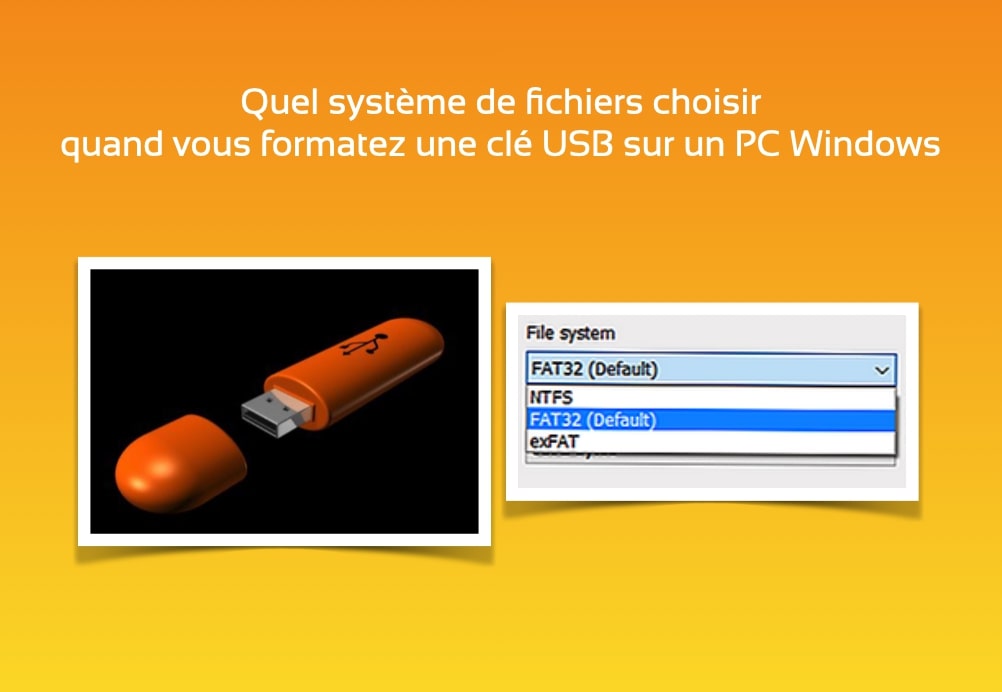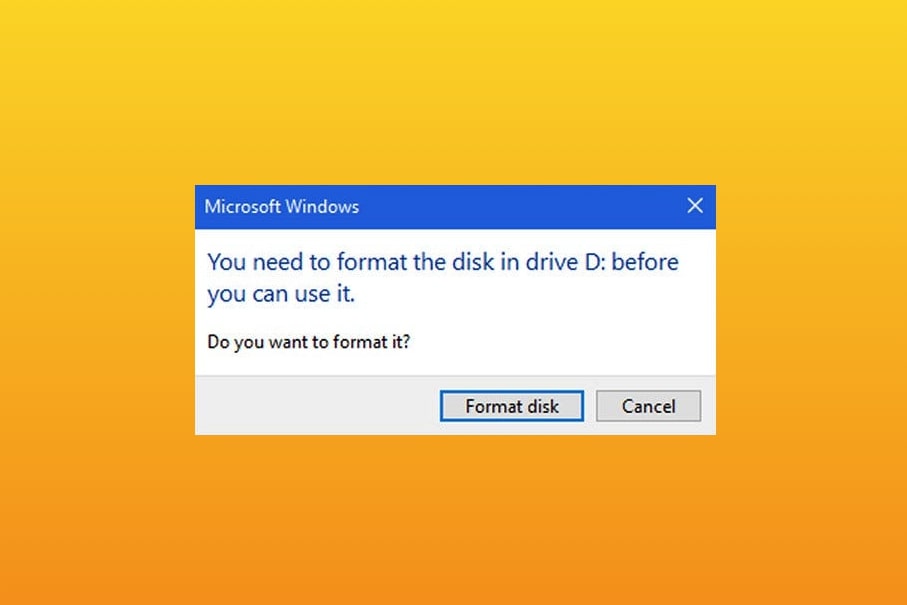La réputation de Google Chrome, gourmand en RAM, est bien connue. Pour le vérifier, jetez un coup d’œil à votre gestionnaire de tâches ou à votre moniteur d’activité, et vous verrez souvent Chrome en haut de la liste des programmes qui consomment beaucoup de RAM. Si vous voulez libérer de la RAM, voici toutes les réponses aux questions à propos de Chrome.
Mais pourquoi Chrome utilise-t-il autant de RAM ? Et que pouvez-vous faire pour contrôler sa consommation ? Voici comment faire en sorte que Chrome utilise moins de RAM.
Les ressources de votre PC
Selon la configuration de votre PC, celui-ci sera plus ou moins rapide et vous permettra d’utiliser certains programmes. Les deux éléments clés qui font qu’un ordinateur est puissant sont :
Le CPU : il se peut que votre puce soit devenue trop limitée pour vos usages mais dans une certaine mesure on peut remédier à l’utilisation du CPU à 100%
La RAM : si vous en consommez trop, il faut libérer de la RAM.
Comment faire en sorte que Chrome utilise moins de RAM
Il existe plusieurs façons d’accélérer votre expérience de navigation et de réduire la quantité de RAM utilisée par Chrome. L’outil le plus important à votre disposition est le gestionnaire des tâches de Chrome. Semblable au gestionnaire des tâches de Windows, le gestionnaire des tâches de Chrome affiche les performances et la consommation de chaque onglet et extension du navigateur.
Fermer les onglets qui consomment beaucoup de RAM
Vous pouvez utiliser le Gestionnaire des tâches de Chrome pour déterminer ce qui utilise le plus de mémoire, puis les fermer pour libérer de l’espace.
Sous Windows, il suffit d’appuyer sur les touches Shift + Esc pour accéder au gestionnaire des tâches ; sur Mac, vous devez l’ouvrir à partir du menu.
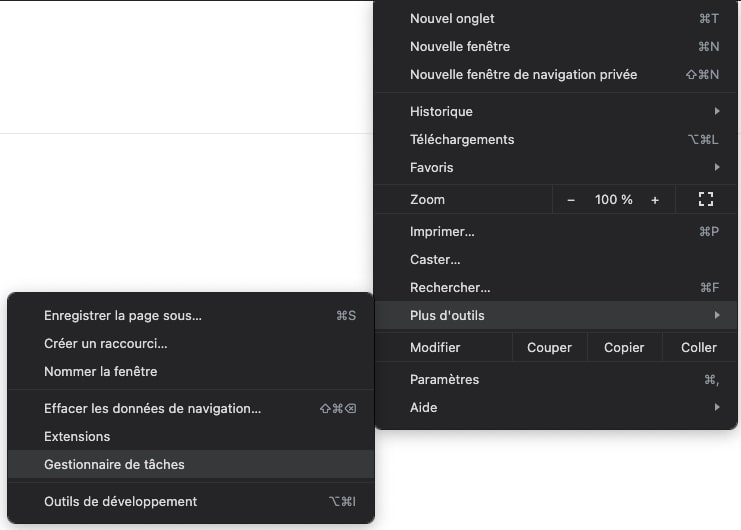
Recherchez les onglets et les extensions dont la taille a augmenté. Parfois, un seul onglet Chrome peut utiliser beaucoup de mémoire en raison d’un bogue ou d’une mauvaise configuration. Parfois, une fuite de mémoire dans Chrome peut entraîner le blocage de votre navigateur.
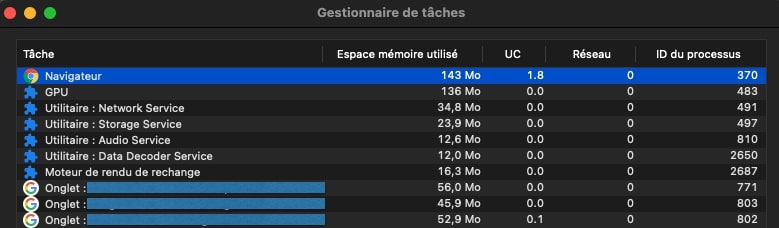
Une fois que vous avez supprimé les processus gourmands en ressources, vous pouvez prendre d’autres mesures pour résoudre les pannes fréquentes de Chrome.
Videz le cache
Une autre option pour essayer de libérer la consommation de RAM du navigateur Google consiste à vider le cache du navigateur de temps en temps. Si nous ne le nettoyons pas, nous accumulons beaucoup de données, dont certaines sont probablement très utiles, mais d’autres ne sont probablement rien de plus que des fichiers temporaires ou résiduels qui sont stockés lorsque nous naviguons sur Internet.
Pour supprimer ces données et essayer d’optimiser la consommation de RAM et les performances du navigateur :
- Ouvrez une fenêtre de navigateur.
- Cliquez sur le bouton de menu, les trois points verticaux.
- Sélectionnez l’option Autres outils.
- Cliquez ensuite sur Effacer les données de navigation.
- Cela ouvrira une fenêtre dans laquelle nous pouvons marquer tout ce que nous voulons nettoyer dans le navigateur, les cookies et autres données du site, les fichiers et images en cache et l’historique des téléchargements est quelque chose qui nous aidera à optimiser le navigateur et n’affectera pas les données de connexion stockées dans Chrome.
- En haut de la fenêtre, nous pouvons également choisir l’intervalle de temps pendant lequel nous voulons supprimer ces données.
Désactivez Chrome en arrière-plan
Lorsque nous fermons le navigateur, tous les onglets ouverts dans cette fenêtre sont fermés. Toutefois, certains processus peuvent rester en cours d’exécution en arrière-plan et correspondent à certaines applications qui peuvent dépendre du navigateur lui-même et qui continueront donc à consommer certaines ressources de l’ordinateur.
Pour éviter cela, ouvrez une fenêtre de navigateur, cliquez sur le bouton de menu (trois points verticaux) et allez dans Paramètres. Une fois là, on fait défiler les différents paramètres, on déploie les paramètres avancés et on cherche la section Système.
C’est là que se trouve l’option Continuer à exécuter des applications en arrière-plan lors de la fermeture de Google Chrome. Il suffit donc de faire glisser l’interrupteur situé à côté de cette option sur la position Désactivé.
Navigateur toujours à jour
Il est toujours conseillé de maintenir le navigateur correctement mis à jour, non seulement pour qu’il offre les meilleures performances possibles, mais aussi pour s’assurer que vous disposez toujours des dernières mises à jour et que vous êtes totalement protégé contre tout type de menace. Bien que le navigateur Web de Google doive se mettre à jour automatiquement par défaut, nous pouvons vérifier si nous avons la dernière version ou si une mise à jour est disponible de la manière suivante :
- Ouvrez une fenêtre de navigateur.
- Cliquez sur l’option Aide.
- Sélectionnez ensuite l’option Informations Google Chrome.
- Cela nous amènera à la page des paramètres du navigateur où nous pourrons voir la version actuelle installée et où une vérification sera faite pour voir s’il y a une mise à jour disponible pour l’installation. Si c’est le cas, la mise à jour se fera automatiquement.
Une autre façon d’accéder à la version de Google Chrome que vous avez installée et de vérifier si une mise à jour est en attente est de cliquer sur l’icône de menu avec trois points en haut à droite et d’aller dans Paramètres. Dans le menu latéral de gauche, descendez jusqu’en bas et cliquez sur le dernier lien Chrome Info. De la même manière que dans le processus précédent, nous verrons la version que nous avons installée et s’il existe une version plus récente que nous pouvons installer.
Gérez les plug-ins et les extensions pour économiser la mémoire de Chrome
Vous pouvez désactiver les extensions qui consomment beaucoup d’énergie. Vous pouvez également les configurer pour qu’elles ne s’activent que lors de l’utilisation d’un site spécifique.
Cliquez avec le bouton droit de la souris sur l’extension et sélectionnez Gérer les extensions. Définissez l’option « Autoriser cette extension à lire et à modifier toutes vos données sur les sites Web que vous visitez » comme suit : « Au clic » ou « Sur des sites spécifiques ».
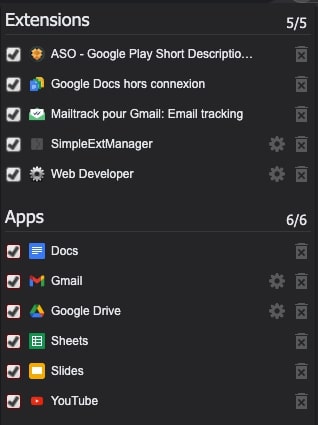
Installez des extensions de gestion des onglets de Chrome pour réduire l’utilisation de la mémoire
Installer davantage d’extensions pour gérer les problèmes d’utilisation de la mémoire vive de Chrome peut sembler contre-intuitif, surtout après tous les problèmes que vous venez de lire.
Certaines extensions sont conçues spécifiquement pour la gestion de la RAM et vous aident à personnaliser la façon dont Chrome gère et élimine les onglets que vous n’utilisez plus.
Par exemple, The Great Suspender vous permet de suspendre les processus sur tous les onglets sauf un, ce qui réduit instantanément la quantité de mémoire consommée par Chrome. The Great Suspender propose également un grand nombre d’autres options, notamment le bouton pratique Unsuspend all tabs (suspendre tous les onglets), qui vous permet de réactiver tous les onglets.
Une autre option est The Great Discarder, qui vous permet de personnaliser la fréquence à laquelle Chrome élimine les onglets inutilisés. Pour économiser de la mémoire, Chrome supprime les onglets qui ne sont pas utilisés. Avec The Great Discarder, vous pouvez modifier la durée, spécifier les onglets à ne pas supprimer, etc.
Redémarrez Chrome de temps en temps
Si vous ouvrez le navigateur dès que vous allumez votre ordinateur et que vous pouvez passer jusqu’à huit heures ou plus à l’utiliser pour naviguer, l’idéal est de redémarrer l’application de temps en temps pour libérer des ressources et essayer d’optimiser et d’améliorer les performances du navigateur et de l’ordinateur en général. Dans ce cas, il est conseillé de fermer le processus à partir du gestionnaire de tâches pour s’assurer que toutes les ressources sont libérées.
Il suffit d’appuyer sur la combinaison de touches Ctrl+Alt+Del, d’ouvrir le gestionnaire des tâches, de sélectionner le processus Chrome et de mettre fin à la tâche. De cette façon, nous verrons l’énorme quantité de processus qui peuvent être exécutés simultanément avec Google Chrome, nous pouvons également accéder au graphique de la consommation des ressources CPU.
Pourquoi Google Chrome utilise-t-il autant de RAM ?
Pour comprendre pourquoi Chrome utilise autant de mémoire RAM, vous devez comprendre comment fonctionnent la plupart des navigateurs modernes. Toutes les applications de votre ordinateur exécutent des processus dans la mémoire vive (RAM) de votre ordinateur, où s’effectue le travail difficile de fonctionnement de votre ordinateur. La RAM est un espace de stockage temporaire pour toutes sortes de données, et elle est très rapide. Votre CPU peut accéder aux données contenues dans la RAM de votre système beaucoup plus rapidement qu’un disque dur ou même un SSD.
Chrome, Firefox, Opera et Microsoft Edge stockent tous chaque onglet, plugin et extension dans un processus de RAM différent. Ce processus est appelé isolation et empêche un processus d’écrire dans un autre. Par conséquent, lorsque vous ouvrez votre gestionnaire de tâches ou votre moniteur d’activité, Google Chrome affiche plusieurs entrées. Si vous regardez de près, vous pouvez constater que chaque processus n’utilise qu’une petite quantité de RAM, mais la charge est très élevée lorsque vous les additionnez.
En général, il y a trois raisons pour lesquelles le navigateur de Google consomme plus de RAM.
- Nombreux onglets ouverts : si nous avons beaucoup d’onglets ouverts, ils seront chargés dans la mémoire RAM ; par conséquent, ils prennent de l’espace.
- Nombreuses fenêtres ouvertes : si de nombreux onglets ouverts consomment de la RAM, imaginez de nombreux onglets. Essayez autant que possible d’ouvrir plusieurs onglets dans la même fenêtre et non plusieurs fenêtres en même temps.
- Extensions : l’utilisation d’extensions peut également entraîner une augmentation disproportionnée de la consommation de RAM. En plus de consommer de la RAM lorsque nous ouvrons le navigateur, ils stockent beaucoup de ressources en eux au fil du temps. Ainsi, plus vous avez d’extensions actives, plus les performances de Chrome sur votre ordinateur seront mauvaises.
Comment Google Chrome gère-t-il la RAM ?
Chrome gère la RAM de cette manière pour offrir une meilleure stabilité et des vitesses plus rapides. Mais Chrome semble utiliser plus de RAM que les autres navigateurs. Voici une brève explication de la façon dont Chrome gère la RAM.
La principale raison pour laquelle chaque processus est exécuté séparément est la stabilité. En exécutant chaque processus séparément, si l’un d’eux tombe en panne, l’ensemble du navigateur reste stable. Parfois, un plugin ou une extension tombe en panne, ce qui vous oblige à actualiser l’onglet. Si tous les onglets et extensions étaient exécutés dans le même processus, vous pourriez être amené à redémarrer l’ensemble du navigateur au lieu d’un seul onglet.
L’inconvénient est que certains processus que les navigateurs à processus unique peuvent partager entre les onglets doivent être répliqués pour chaque onglet dans Chrome. Le fractionnement en plusieurs processus présente également des avantages en matière de sécurité, comme le sandboxing ou l’utilisation d’une machine virtuelle.
Par exemple, si une attaque JavaScript a lieu dans un onglet, il n’y a aucun moyen de passer à un autre onglet dans Chrome, alors que cela peut très bien se produire dans un navigateur à processus unique.
Les plugins et les extensions viennent s’ajouter à la quantité de RAM utilisée par Chrome. Chaque plugin ou extension que vous ajoutez à Google Chrome nécessite des ressources pour fonctionner. Plus vous avez d’extensions installées, plus Chrome a besoin de RAM pour fonctionner.
Le pré-rendu en est un exemple notable. Le pré-rendu permet à Google Chrome de commencer à charger une page Web qu’il prévoit que vous consulterez ensuite (il peut s’agir du premier résultat de recherche de Google ou du lien « Page suivante » sur un site d’information). Le processus de pré-rendu nécessite des ressources et utilise donc davantage de RAM. Mais il accélère également votre navigation, en particulier pour les sites fréquemment visités.
Le revers de la médaille est qu’en cas de bogue dans le processus de pré-rendu, il peut utiliser plus de RAM que prévu, ce qui ralentit d’autres parties de votre ordinateur ou rend l’onglet du navigateur peu réactif.
Utilisation de la RAM par Chrome sur des périphériques matériels limités
Chrome propose des solutions pour l’utilisation de la RAM sur les périphériques à faible puissance ou dotés d’un matériel limité. En règle générale, lorsque Chrome est exécuté sur un matériel performant, il fonctionne selon le modèle de processus expliqué précédemment.
En revanche, lorsque Chrome s’exécute sur un périphérique disposant de moins de ressources, il se consolide en processus uniques afin de réduire l’empreinte mémoire globale. L’utilisation d’un processus unique permet de réduire les ressources, mais présente un risque d’instabilité du navigateur.
En outre, Chrome est conscient de la quantité de mémoire qu’il utilise. Il ne consomme pas inconsidérément toute la mémoire vive qu’il peut trouver. Chrome limite le nombre de processus qu’il peut lancer en fonction du matériel de votre système. Il s’agit d’une limite interne, mais lorsqu’elle est atteinte, Chrome passe à l’exécution des onglets d’un même site dans un seul processus.
Des mises à jour tentent d’empêcher Chrome de consommer de la mémoire
Fin 2020, les développeurs de Google Chrome ont annoncé qu’ils allaient introduire une fonctionnalité d’économie de mémoire vive connue sous le nom de « PartitionAlloc Fast Malloc ». PartitionAlloc devrait empêcher tout processus unique de consommer plus de 10 % de la mémoire totale du système.
Cette amélioration intervient après que Microsoft ait réussi à réduire l’utilisation de la RAM dans le navigateur Edge basé sur Chromium en utilisant « Segment Heap », une autre amélioration dédiée à la réduction de l’utilisation de la mémoire des navigateurs.
L’utilisation de la RAM par Google Chrome est-elle un problème ?
De quelle quantité de RAM Chrome a-t-il besoin ? Y a-t-il une limite à la quantité de RAM que Chrome peut utiliser avant que cela ne devienne un problème ? La réponse se trouve dans le matériel de votre système.
Ce n’est pas parce que Chrome utilise beaucoup de RAM qu’il pose nécessairement un problème. Si votre système n’utilise pas la RAM disponible, cela ne sert à rien ; votre ordinateur utilise la RAM uniquement pour accéder rapidement aux données et accélérer le traitement. Si vous gardez votre RAM aussi vide que possible, vous ne profitez pas de la puissance de votre ordinateur.
Tout comme sur un smartphone, le fait de vider les processus en cours et la RAM peut ralentir les choses à long terme. C’est pourquoi les nettoyeurs et les boosters de RAM sont mauvais pour votre smartphone.
Chrome utilise trop de mémoire
Cependant, si Chrome utilise trop de mémoire vive, cela peut devenir un problème. Lorsque Chrome utilise trop de mémoire, il limite la quantité disponible pour les autres programmes. Chrome pourrait même commencer à lutter pour garder les informations importantes de votre navigateur disponibles pour un accès rapide, annulant l’utilisation de la RAM pour commencer.
En fin de compte, l’utilisation de la RAM de Chrome n’est un problème que si elle ralentit votre ordinateur, qu’il s’agisse de votre navigateur ou de votre système tout entier. Si vous voyez que Chrome utilise beaucoup de mémoire, mais qu’il n’y a pas de conséquences négatives sur les performances, il ne faut pas s’en inquiéter.
Par exemple, il m’arrive d’avoir 50 onglets Chrome ouverts ou plus, qui utilisent 2,5 Go de RAM ou plus. Cela peut sembler énorme, mais mon système dispose de 16 Go de RAM à utiliser, donc ce n’est pas un problème. Essayez de faire la même chose sur un ordinateur portable doté de 4 Go de RAM et vous risquez de passer un mauvais quart d’heure.
Si l’utilisation de la mémoire par Chrome ralentit votre activité, il est temps de prendre des mesures.
Augmenter la mémoire ram
Malheureusement, de plus en plus d’utilisateurs de Google Chrome peuvent se plaindre de ralentissements suite à l’utilisation de ce navigateur. On pourrait penser par ailleurs que cela vient de certains usages des utilisateurs, qui cumulent trop d’onglets ouverts en même temps ou qui n’ont pas toujours un bon usage du navigateur, mais ce n’est pas toujours le cas. Il arrive parfois que les ordinateurs soient assez capricieux avec le temps qui passe, et la mémoire ram présente n’est alors plus suffisante.
Bien que cela ne soit pas non plus le cas d’usage le plus courant, celui-ci peut arriver, et vous avez tout intérêt à vous renseigner sur les barrettes de ram que vous pourriez ajouter sur votre ordinateur pour régler ce problème (plus d’informations sur la ram via ce lien). En effet, alors que certains professionnels pourraient directement conseiller d’acheter un autre ordinateur si celui que vous utilisez actuellement est beaucoup trop lent, cela n’est pas forcément nécessaire dans la réalité. Ainsi, même si le navigateur Google Chrome peut être parfois très gourmand dans les ressources qu’il utilise, en ajoutant une nouvelle barrette de ram, cela peut parfois régler une situation sans que cela vous coûte trop cher…
Conclusion
Chrome est le navigateur dominant, à l’échelle mondiale. Les navigateurs alternatifs comme Firefox et Opera peuvent utiliser une quantité de mémoire similaire à celle de Chrome, de sorte que changer de navigateur n’est pas toujours la meilleure solution. Si vous voulez continuer à utiliser Chrome, suivez les conseils ci-dessus, sinon il existe des alternatives qui de surcroît peuvent mieux protéger votre vie privée.
Si votre ordinateur est trop lent, cela peut aussi être dû à autre chose que la RAM, regardez donc comment accélérer Windows.